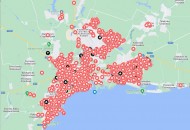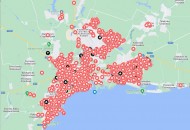- Список рубрик
- Теги этой статьи
- Новые статьи на сайте
- Самые популярные статьи
- Последние новости
Как разобрать ноутбук Acer Aspire 7551G
В этой статье я покажу как разобрать ноутбук Acer Aspire 7551G.
Я разберу корпус ноутбука и сниму материнскую плату с системой охлаждения.
Вполне вероятно, что данное руководство подойдёт и для разборки других моделей ноутбуков Acer Aspire. Если это так, напишите об этом в комментариях к статье и укажите свою модель ноутбука, чтобы другие пользователи узнали об этом.
Для начала убедитесь, что нетбук выключен и отключена батарея.
Если на вашем ноутбуке «слабая» батарея (аккумулятор), держит ноутбук в работе всего несколько минут или не держит совсем, то она требует замены. Вы можете самостоятельно приобрести аккумулятор в интернет магазине и установить его в ноутбук.
В следующих четырёх шагах я сниму RAM память, жесткий диск HDD и оптический DVD привод.
ШАГ 1.
Выкрутите 4 винта от крышки отсека жесткого диска и памяти RAM.
Поднимите и снимите крышку.
ШАГ 2.
Выкрутите один винт закрепляющий корзину с жестким диском.
Сдвиньте корзину с HDD диском и приподнимите её, чтобы отсоединить от материнской платы.
Отсоедините HDD диск вместе с корзиной.
Если вы планируете заменить жесткий диск на другой, тогда выкрутите 4 винта крепящих жесткий диск к корзине и прикрутите другой диск к корзине этими винтами.
В моём ноутбуке Acer Aspire 7551G был установлен 2.5 дюймовый SATA HDD диск на 250ГБ, его можно заменить тоже на аналогичный любого объёма или желательно большего оъёма.
ШАГ 3.
Оба слота для планочек памяти RAM расположены в нижнем отсеке около HDD диска.
Снимите обе планочки памяти, если они установлены.
ШАГ 4.
Открутите один винт удерживающий оптический привод DVD.
Вытяните DVD привод из корпуса как показано на фото.
В следующих 7-и шагах показано как снять клавиатуру.
Если на клавиатуре ноутбука не работают клавиши, то с вероятносью 99% клавиатуру надо будет менять на новую, чистка клавиатуры как правило не помогает. Приобрести клавиатуру к ноутбуку и установить можно самостоятельно. Например, клавиатура к Acer Aspire 7551G с доставкой обойдётся совсем недорого. Обязательно заказывайте клавиатуру для своего языка.
ШАГ 5.
Вы должны найти шесть защёлок фиксирующих клавиатуру расположенных на корпусе с верхней стороны клавиатуры, они указаны стрелочками на фото.
ШАГ 6.
Нажимайте на каждый из фиксаторов каким-нибудь острым, желательно пластиковым, предметом и одновременно пытайтесь приподнять клавиатуру в местах фиксации.
ШАГ 7.
Поднимите клавиатуру и положите её клавишами вниз.
ШАГ 8.
Теперь можно получить доступ к шлейфу соединяющему клавиатуру и материнскую плату.
Разблокируйте разъём подключения шлейфа на материнской плате, затем вытяните с разъёма шлейф и полностью снимите клавиатуру.
ШАГ 9.
На следующем фото разъём клавиатуры показан в заблокированном состоянии.
Для разблокирования разъёма необходимо приподнять тёмную часть разъёма (зажим) вверх. Зажим должен быть отогнут на 90 градусов.
ШАГ 10.
На следующем фото разъём показан в разблокированном состоянии.
Теперь можно легко вытащить шлейф из разъёма.
ШАГ 11.
И наконец, отключаем и снимаем клавиатуру.
Теперь можно заменить клавиатуру на новую, если это необходимо.
В следующих девяти шагах инструкции описано как снять материнскую плату.
ШАГ 12.
Выкрутите все винты на нижней части корпуса ноутбука как показано на фото.
ШАГ 13.
Выкрутите 5 винтов, которые находятся с верхней части, под клавиатурой.
Отключите следующие кабеля слева на право:
- кабель подключения кнопки питания;
- кабель подключения тачпада;
- кабель подключения акустических динамиков.
ШАГ 14.
Приподнимите крышку корпуса в одном месте и начните постепенно отделять ззащёлки по всему периметру корпуса пока верхняя крышка не снимется полностью.
ШАГ 15.
Снимите верхнюю часть корпуса.
ШАГ 16.
Я начал снимать материнскую плату, но сперва надо отсоединить провода WiFi антенн от WiFi сетевой карты.
Вы можете не откручивать WiFi карту от материнской платы и не снимать её.
ШАГ 17.
Отключите видео кабель от материнской платы (на фото указано верхней левой стрелкой).
Отключите кабель платы USB гнёзд (нижняя правая стрелка).
Кстати, если необходимо, на этом этапе можно снять и заменить батарейку CMOS, она указана на фото.
Ноутбук Acer Aspire 7551G использует обычную батареёку CR2032 3V как на большинстве компьютеров. Её легко снять и заменить.
ШАГ 18.
Приподнимите правую сторону материнской платы и начните отделять её от корпуса.
ШАГ 19.
Перед тем как вы полностью снимите материнскую плату надо будет отключить кабель подключения разъёма питания ноутбука (DC jack).
Разъём питания из-за неосторожности пользователей часто ломается, питание ноутбука не поступает и ноутбук из-за этого не включается (не реагирует на кнопку включения). В этом случае требуется замена разъема питания на новый. Новый разъем питания к ноутбуку можно заказать в интернет магазине.
ШАГ 20.
Теперь материнская плата может быть полностью снята.
ШАГ 21.
Вы можете снять модуль системы охлаждения, он находится снизу под материнской платой.
Вентилятор крепится к радиатору и тепловым трубкам.
Если вентилятор ноутбука шумит, гудит или совсем не вращается, можно провести его профилактику (почистить и смазать), но данная процедура не гарантирует долгой работы кулера в будущем. Лучшим вариантом будет его замена на новый, приобрести вентилятор (кулер) к Acer Aspire 7551G и установить можно самостоятельно.
Чтобы снять вентилятор надо открутить 6 винтов и отключить разъём питания вентилятора, как показано на фото.
После этого можно снять всю систему охлаждения с материнской платы.
ШАГ 22.
В ноутбуке Acer Aspire 7551G разъём подключения питания не распаян на материнской плате. Он подключен проводами к плате с помощью разъёма.
Если разъём питания повреждён, его можно легко заменить на новый отключив от материнской платы и подключив новый.
Всё! Ноутбук разобран. Сборка ноутбука происходит в обратном порядке, если у вас возникнут сложности вы всегда можете обратиться к специалистам в любой сервисный центр по ремонту ноутбуков.
Все ссылки на комплектующие к данному ноутбуку:
Источник: www.insidemylaptop.com
Перевод: Попов Вадим
Теги этой статьи
Launch the License Manager from the bin folder (by default “C:/Program Files (x86)/Embarcadero/Studio/23.0/bin/LicenseManager.exe“) and delete any trial or beta (Test Field) license that you...
Карта разрушений и жертв российской агрессии в городе Мариуполь, на карте отмечены более 2000 пострадавших домов. На карте отмечены не только фото домов, но свидетельства их жителей, а так же место боевых...
Из-за военных событий 2014 года в Донецке тренер по плаванию Алексей Снежко и его жена вынужденно переехали в Киев. А теперь, в 2022-м, 33-летний Алексей потерял обоих родителей в Мариуполе. Как пережить...



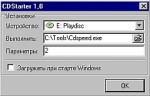




![Иллюстрация к статье Замена процессора в ноутбуке. Апгрейд процессора Intel второго и третьего поколения Core i7 [Sandy Bridge и Ivy Bridge]](/docs/zamena_processora_v_noutbuke_socket_g2/imgsocial_small.jpg)