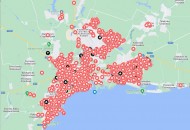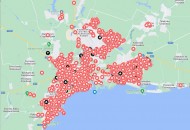- Список рубрик
- Теги этой статьи
- Новые статьи на сайте
- Самые популярные статьи
- Последние новости
Разборка ноутбука Lenovo Ideapad 110-15ISK модель 80UD
В этой инструкции я покажу как разобрать ноутбук Lenovo Ideapad 110-15ISK (модель 80UD) выпущенный в 2017-ом году.
В первой части инструкции я произведу разборку основной (базовой) части ноутбука, а во второй части я покажу как разобрать модуль LCD экрана и снять матрицу. Обе части инструкции вполне независимы и если вам необходимо разобрать только модуль экрана, вы можете сразу перейти ко второй части инструкции.
Примечание: Если ваш ноутбук Lenovo серии Ideapad 110 выглядит иначе чем мой ноутбук, обратите внимание на мою инструкцию по разборке к модели 80T7 выпуска 2016-го года.
Разборка базовой части ноутбука Lenovo Ideapad 110-15ISK
ШАГ 1.
Выкрутите два винта на нижней крышке ноутбука. Эти два винта закрепляют клавиатуру.
ШАГ 2.
Насчитывается множество скрытых фиксаторов, которые крепят клавиатуру к верхней крышке базовой части ноутбука.
Вам потребуется острый предмет чтобы разцепить эти фиксаторы и освободить клавиатуру.
Вставьте острый предмет в щель около кнопки включения питания в верхней части клавиатуры.
ШАГ 3.
Потковырните клавиатуру чтобы она поднялась вверх.
ШАГ 4.
Держите эту часть клавиатуры приподнятой и передвиньте острый предмет вдоль клавиатуры к соседнему фиксатору. Расцепите также соседний фиксатор.
ШАГ 5.
Снимите полностью клавиатур и сдвиньте её ближе к экрану ноутбука, как это показано на фото.
ШАГ 6.
Теперь вы можете видеть кабель подключения клавиатуры и можете отсоединить его от материнской платы.
Покажу как разблокировать разъём для отключения кабеля:
- Поднимите зажим вверх (красная стрелка).
- Потяните за кабель и вытащите его.
Если на клавиатуре ноутбука не работают клавиши, то с вероятносью 99% клавиатуру надо будет менять на новую, чистка клавиатуры как правило не помогает. Приобрести клавиатуру к ноутбуку и установить можно самостоятельно. Например, клавиатура к Lenovo Ideapad 110-15ISK с доставкой обойдётся совсем недорого. Обязательно заказывайте клавиатуру с клавишами для своего языка.
ШАГ 7.
Отключите кабель соединяющий батарею и плату (желтая стрелка).
Выкрутите один винт (красный круг на фото) соединяющий верхнюю крышку базовой части ноутбука и нижнюю крышку.
ШАГ 8.
Выкрутите один винт удерживающий CD/DVD привод и вытяните его из корпуса ноутбука.
ШАГ 9.
Выкрутите все оставшиеся винты с нижней части корпуса ноутбука.
ШАГ 10.
Начните отделять верхнюю крышку базовой части ноутбука от нижней крышки используя острый пластиковый инструмент для разборки корпусов ноутбуков и смартфонов.
ШАГ 11.
Переверните ноутбук днищем вверх и снимите нижнюю часть корпуса ноутбука вместе с батареей.
ШАГ 12.
Ноутбуки Lenovo Ideapad 110-15ISK комплектуются батареей (аккумулятором) прикреплённой к днищу ноутбука.
И для снятия батареи (если это необходимо) надо будет выкрутить два винта закрепляющих её на днище ноутбука.
Если на вашем ноутбуке «слабая» батарея (аккумулятор), держит ноутбук в работе всего несколько минут или не держит совсем, то она требует замены. Вы можете самостоятельно приобрести аккумулятор в интернет магазине и установить его в ноутбук.
ШАГ 13.
Выкрутите четыре винта закрепляющих корзину с жестким диском в корпусе ноутбука.
Сдвиньте корзину по стрелке, как показано на фото, чтобы отключить жесткий диск от материнской платы.
Если вы будете менять жесткий диск, то вам необходимо открутить корзину и переставить её на новый жесткий диск.
Корзина и жесткий диск скручены тоже при помощи четырёх винтов.
ШАГ 14.
Ноутбук Lenovo ideapad 110-15ISK имеет только один снимаемый модуль оперативной памяти DDR4 частотой 2133 MHz. Также на материнской плате распаяны ещё 4GB памяти (четыре чипа под снимаемым модулем).
ШАГ 15.
Отключите разъём питания вентилятора системы охлаждения, открутите один винт и снимите вентилятор.
Если вентилятор ноутбука шумит, гудит или совсем не вращается, можно провести его профилактику (почистить и смазать), но данная процедура не гарантирует долгой работы кулера в будущем. Лучшим вариантом будет его замена на новый, приобрести вентилятор (кулер) к Lenovo Ideapad 110-15ISK и установить можно самостоятельно.
ШАГ 16.
Снимите черную мягкую подушечку, фиксирующую антенные кабели беспроводной карты.
ШАГ 17.
Отключите оба кабеля от карты.
ШАГ 18.
Открутите один винт фиксирующий карту в разъёме и извлеките карту из разъёма.
ШАГ 19.
Отключите кабеля тачпада и оптического привода от материнской платы ноутбука.
Просто вытащите эти кабеля из разъёмов при помощи пинцета.
ШАГ 20.
Также отключите следующие кабеля от материнской платы:
- Кабель подачи питания ноутбука с разъёмом питания (желтый квадрат на фото)
- Видеокабель LCD экрана (оранжевый прямоугольник)
- Кабель звуковых динамиков (зелёный квадрат)
Выкрутите два винта удерживающих материнскую плату.
ШАГ 21.
Отделите материнскую плату от верхней крышки базовой части ноутбука.
Ниже показана обратная сторона материнской платы.
ШАГ 22.
Разъём подачи питания ноутбука расположен под шарнирной петлёй.
Выкрутите три винта на петле.
ШАГ 23.
Отодвинув петлю можно получить доступ к разъёму подачи питания ноутбука.
Разъём питания из-за неосторожности пользователей часто ломается, питание ноутбука не поступает и ноутбук из-за этого не включается (не реагирует на кнопку включения). В этом случае требуется замена разъема питания на новый. Новый разъем питания к ноутбуку можно заказать в интернет магазине.
ШАГ 24.
Извлеките из направляющих в корпусе провод питания и снимите разъём питания. Разъём питания крепится к корпусу клейкой лентой снизу.
Тачпад также приклеен к верхней крышке базовой части ноутбука.
Разборка LCD экрана ноутбука Lenovo Ideapad 110-15ISK
LCD экран можно разбирать не разбирая базовую часть ноутбука.
ШАГ 1.
Начните отделять рамку экрана с середины в верхней части экрана. Вставьте свои пальцы в щель между экраном и рамкой как показано на фото и попытайтесь разцепить фиксаторы.
Пошевелите рамку экрана, чтобы открепить ее от задней крышки.
ШАГ 2.
Легче будет отделять рамку если использовать для этого острый пластиковый инструмент для разборки корпусов ноутбуков и смартфонов.
Продолжайте разделять рамку от задней крышки корпуса по всему периметру рамки.
ШАГ 3.
Снимите рамку.
ШАГ 4.
Открутите четрые винта закрепляющие LCD матриц экрана к корпусу.
ШАГ 5.
Отделите LCD матрицу от корпуса и положите её лицевой частью вниз на клавиатуру.
ШАГ 6.
Теперь вы можете отсоединить видеокабель от LCD матрицы.
Отклейте клейкую ленту фиксирующую кабель в разъёме и отключите видеокабель.
Видеокабель часто перегибается и нередко требует замены. Основнями признаками поломки видеокабеля является «черный экран», полосы по экрану или другие дефекты изображения, которые обычно появляются в моменты открытия/закрытия ноутбука. Поломка видеокабеля обычно происходит в районе петель корпуса, тоненькие проводки просто переламываются и восстановить их зачастую невозможно. Новый видеокабель (шлейф) LCD матрицы можно самостоятельно приобрести и земенить не прибегая к услугам сервисного центра.
ШАГ 7.
Теперь вы можете полностью снять LCD матрицу если это необходимо.
В случае замены матрицы, новую матрицу надо искать в интернет магазинах по её номеру модели (в моём случае была установлена матрицы модели NT 156WHM-N32 V8.0) напечатанному на задней части матрицы.
Всё! Ноутбук успешно разобран. Сборка ноутбука происходит в обратном порядке, если у вас возникнут сложности вы всегда можете обратиться к специалистам.
Все ссылки на комплектующие к данному ноутбуку:
Источник: www.insidemylaptop.com
Перевод: Попов Вадим
Теги этой статьи
Launch the License Manager from the bin folder (by default “C:/Program Files (x86)/Embarcadero/Studio/23.0/bin/LicenseManager.exe“) and delete any trial or beta (Test Field) license that you...
Карта разрушений и жертв российской агрессии в городе Мариуполь, на карте отмечены более 2000 пострадавших домов. На карте отмечены не только фото домов, но свидетельства их жителей, а так же место боевых...
Из-за военных событий 2014 года в Донецке тренер по плаванию Алексей Снежко и его жена вынужденно переехали в Киев. А теперь, в 2022-м, 33-летний Алексей потерял обоих родителей в Мариуполе. Как пережить...



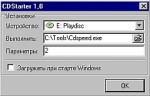




![Иллюстрация к статье Замена процессора в ноутбуке. Апгрейд процессора Intel второго и третьего поколения Core i7 [Sandy Bridge и Ivy Bridge]](/docs/zamena_processora_v_noutbuke_socket_g2/imgsocial_small.jpg)