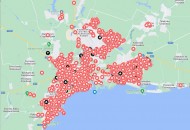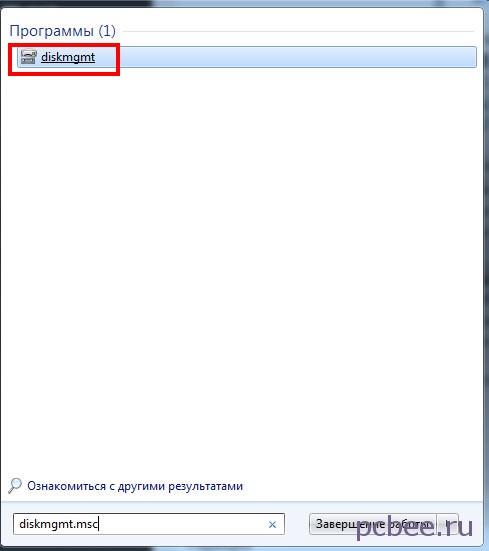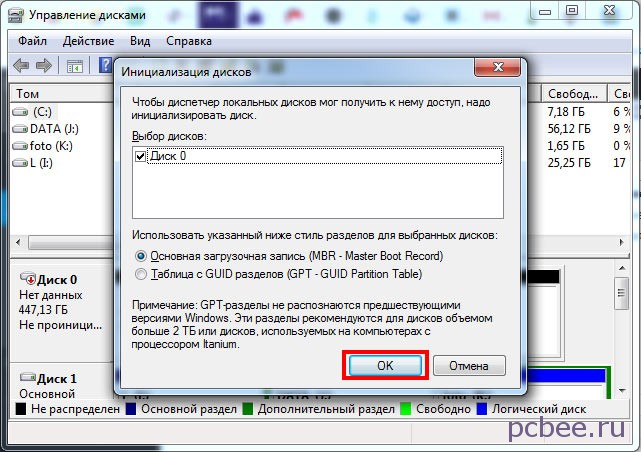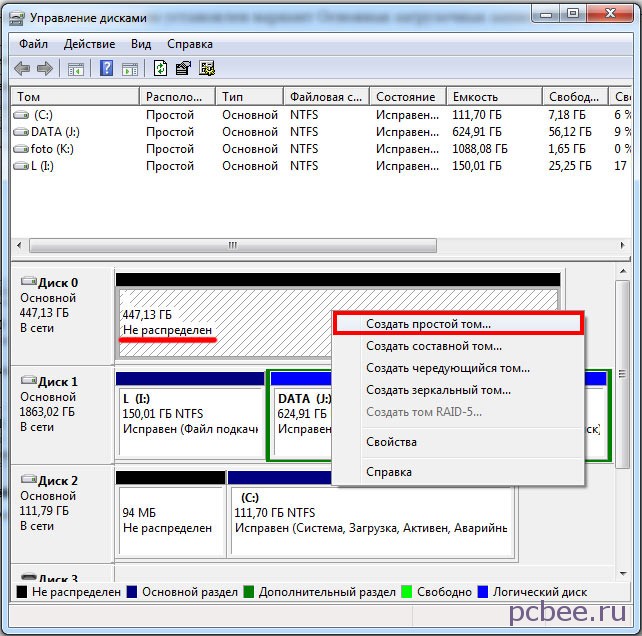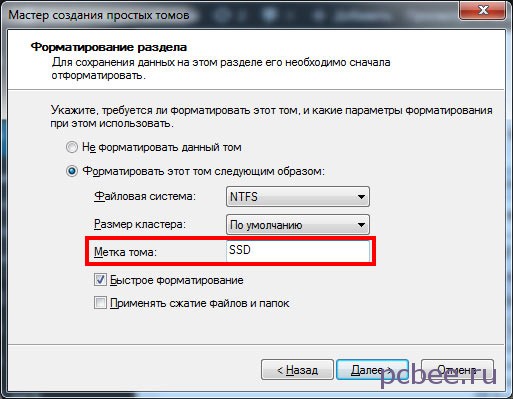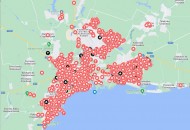- Список рубрик
- Теги этой статьи
- Новые статьи на сайте
- Самые популярные статьи
- Последние новости
Windows не видит SSD, устраняем проблему
Вы установили на свой ПК новый твердотельный накопитель, он успешно отображается в BIOS, но не виден в «Моём компьютере» операционной системы Windows? Сразу понятно, что проблема программная и скорее всего решение кроется в настройках ОС, как эту проблему устранить – давайте разбираться вместе. Для примера берем ОС Windows 7, в других версиях ОС действия по настройке будут практически аналогичными.
Лучше всего данную ситуацию рассматривать на примере. Количество разделов в Вашем случае может отличаться, но суть не в этом. Открываем «Мой компьютер» и видим 4 диска. Один из них – системный раздел (диск C), и 3 обычных локальных раздела, все разделы фактически находится на одном физическом носителе. Свежий SSD при этом отсутствует, он не видим в «Моём компьютере».
Что делать, если Windows не видит SSD именно таким образом? Разбираем по пунктам:
- Открываем меню «Пуск» и в поисковую строку вписываем в поисковую строку «diskmgmt.msc« (можно также нажать комбинацию клавиш Win+R).;
- После обнаружения программы заходим в нее. Для справки: утилита diskmgmt.msc является стандартной для Windows и используется конкретно для управления дисками;
- После открытия программы должно появиться уведомление о том, что система нашла новый диск, подлежащий инициализации. Вы можете уточнить подходящий вам тип разделов, на выбор:
- Стандартная загрузочная запись (MBR);
- Таблица с GUID разделов (GPT).
- Утилита сообщит, что весь доступный объем диска не распределен. Кликаем по заголовку диска правой кнопкой мыши, в открывшемся списке жмем на строку «Создать простой том».
- Активируется «Мастер создания простых томов», в котором можно указать параметры создаваемого тома. По умолчанию на SSD планируется единый логический диск, соответственно, указываем весь доступный объем. Размер тома в этом случае будет максимально возможным, т.к. нет разбивки диска на несколько разделов.
- Присваиваем букву диску. Подойдет любой вариант из тех, что будут предложены в выпадающем списке.
- Перед стартом форматирования устройства в системе NTFS указываем метку тома. В идеале так и прописать – SSD, чтобы диск было удобно идентифицировать. После присвоения метки клацаем «Далее».
- Изучаем сведения, которые система сообщит нам о созданном диске, и жмем «Готово».
Проверить, отображается ли диск после всех описанных манипуляций можно там же – через «Мой компьютер». Проблема, когда Windows не видит SSD, должна исчезнуть. При отсутствии ошибок и правильных действиях диск появится в списке доступных дисковых разделов.
Но если диск не виден в утилите «Управление дисками» Windows или же даже в BIOS, тогда нужно переходить к другим вариантам решения. Но об этом в другой статье.
Источник: SSD Data Recovery KDR
Теги этой статьи
Карта разрушений и жертв российской агрессии в городе Мариуполь, на карте отмечены более 2000 пострадавших домов. На карте отмечены не только фото домов, но свидетельства их жителей, а так же место боевых...
Из-за военных событий 2014 года в Донецке тренер по плаванию Алексей Снежко и его жена вынужденно переехали в Киев. А теперь, в 2022-м, 33-летний Алексей потерял обоих родителей в Мариуполе. Как пережить...
«20 днів у Маріуполі». Ще один фільм про блокадний Маріуполь з подіями березня 2022 року. Повномасштабне російське вторгнення в Україну журналісти зустріли у Маріуполі разом із жителями міста...



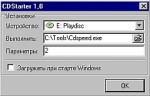




![Иллюстрация к статье Замена процессора в ноутбуке. Апгрейд процессора Intel второго и третьего поколения Core i7 [Sandy Bridge и Ivy Bridge]](/docs/zamena_processora_v_noutbuke_socket_g2/imgsocial_small.jpg)