 
|
|
Новости
Статьи
Магазин
Драйвера
Контакты
RSS канал новостей
Программаторы 25 SPI FLASH
Адаптеры Optibay HDD Caddy
Драйвера nVidia GeForce
Драйвера AMD Radeon HD
Игры на DVD
Сравнение видеокарт
Сравнение процессоров
В конце марта компания ASRock анонсировала фирменную линейку графических ускорителей Phantom Gaming. ... Компания Huawei продолжает заниматься расширением фирменной линейки смартфонов Y Series. Очередное ... Компания Antec в своем очередном пресс-релизе анонсировала поставки фирменной серии блоков питания ... Компания Thermalright отчиталась о готовности нового высокопроизводительного процессорного кулера ... Компания Biostar сообщает в официальном пресс-релизе о готовности флагманской материнской платы ... |
АРХИВ СТАТЕЙ ЖУРНАЛА «МОЙ КОМПЬЮТЕР» ЗА 2002 ГОДVirtualDub для чайников
Знакомьтесь: VirtualDub — программа, предназначенная для работы с видеофайлами тех типов, которые поддерживаются самой ОС. С ее помощью можно перекодировать видеофайлы из одного формата в другой, что часто может помочь сэкономить место на винчестере. Также можно вырезать любимые моменты из фильмов, потом их склеивать, добавлять ко всему этому звуковое сопровождение и таким образом претендовать на авторские права на новый, только что испеченный клип :-). Огромным преимуществом VirtualDub является то, что он имеет дружественный интерфейс, не требующий каких-либо особых знаний. К тому же, VirtualDub является свободнораспространяемым продуктом, а это значит, что, зная С++ и ассемблер, можно свободно подстроить систему под себя — например, перевести на русский язык или приукрасить внешний вид... 1. Операции с видео-файлами Итак, давайте более детально рассмотрим возможности VirtualDub 1.4.10. Это самая новая версия данного продукта, выпущенная 10 апреля. Для тех, у кого более старые версии, рекомендую закачать новую с http://www.virtualdub.org. После запуска VirtualDub появится главное окно программы. Всего меню содержит 7 пунктов. Их мы и будем рассматривать в данной статье. Первым пунктом идет File. Здесь собраны команды для операций с файлами, такие как сохранение, открытие, видео-захват и прочие. Рассмотрим поподробнее все команды этого пункта. Для того чтобы активировать все подпункты в этом пункте (чуть язык не сломал :-)), нужно прежде всего открыть файл, над которым будем издеваться. Итак, File > Open video file После открытия на экране появится два пустых окошка. В левом из них будет отображаться оригинал, а в правом — то, что вы с ним сделали. Идем далее: Append AVI segment Понятно, что таким образом можно «доклеить» еще какой-то кусок к вашему произведению, либо слить два или более видеофайлов в один. Причем сливаемые части должны иметь в точности совпадающие параметры видео: разрешение, кадровою скорость, кодек и т.д. Пункт Preview предназначен для просмотра видеофайла после всех внесенных в него В этом окошке можно просмотреть справочную информацию о выходном файле: количество кадров, звуков, размер видео- и аудиоданных, а также размер будущего файла и время, необходимое для его преобразования. Меню File содержит несколько команд для сохранения видеофайла или его части. Пункт Save as AVI позволяет вам сохранять его в нужном формате. При этом на экране может появиться сообщение (Рис. 2). Это значит, что сохраняемый файл будет занимать слишком много места на диске. Не спешите создавать гигабайтные клипы, этого можно избежать, применив видеокомпрессию, о которой я расскажу далее. Save old format AVI по идее позволяет сохранять видео в формате AVI 1.0, хотя реально происходит то же, что и в предыдущем пункте (С++-ники, дерзайте!) Пункт Save segmented AVI удобен, когда необходимо сохранить несколько понравившихся фрагментов из клипа или фильма. Выбрав нужные фрагменты, нужно только один раз указать имя сохраняемого файла, а VirtualDub самостоятельно пронумерует все сегменты: filename.00.avi, filename.01.avi и т.д. Close video file — пункт говорит сам за себя. Вы можете просмотреть подробную информацию об открытом файле, если выберете пункт File Information. Здесь же предоставлены сведения об аудио- и видеокодеках, количество кадров, их размер и проч. (Рис. 3). Два пункта —Save striped AVI и Save stripe master — дают возможность сохранять видео кусками, с использованием специальных файлов конфигурации (.stripe). Эти пункты используются редко (а если используются, то разве что профессионалами), так как готовых stripe-файлов вместе с VD не поставляют. Предположим, вам понравился какой-то фильм, и вы решили его нарезать на болванку. Понятно, было бы еще неплохо и обложку справить, на которой бы запечатлелись самые яркие моменты фильма. Но тут возникает проблема: как содрать понравившийся кадр с фильма? Обычный способ — Print Screen — не сработает, вместо кадра будет черное окошко. Есть, конечно, множество программ для захвата кадров, но они, как правило, имеют вредную привычку — вставлять свою рекламу на содранный файл. Да и вообще, зачем что-то искать, если все можно сделать в VD? Делается это довольно просто: выбираем Save image sequence, вводим префикс (часть имени файла, после которого пойдут цифры) сохраняемого файла, и получаем .bmp-галерею :-) (Рис. 4). В нашем примере будут созданы файлы от Enigma0.bmp до Enigma5806.bmp. Хочу обратить ваше внимание на то, что здесь есть небольшой глюк (ну не без этого в свободном-то ПО!) — VD выводит общее количество кадров, хотя сохраняет только те, которые выделены. Обычно видеоклипы содержат по 5-7 тыс. кадров, а фильмы на пару порядков больше, поэтому если сохранять целиком весь фильм, то получите соответствующее количество ВМР-файлов. Для удобства обычно выбирают 10-20 кадров из особо яркого эпизода фильма, а потом, просматривая созданную галерею, выбирают наиболее удачный кадр. На этом команды по сохранению видео заканчиваются. В VD есть еще возможность сохранения звука (sound-трека фильма или его части). Осуществить это можно, выбрав пункт Save WAV. Остальные пункты меню File рассмотрим позже, когда в их использовании возникнет необходимость. Кстати, не забывайте о горячих клавишах (справа возле названия пункта) — это может значительно увеличить вашу производительность при обработке видео.
2. Навигация по видеопотоку Для перемещения по видео-файлу и его разметки есть два пути: навигационная панель Заметьте, что когда вы выделите нужный вам фрагмент, он будет помечен на полосе прокрутки синим цветом. В общем-то это лишь предвыделение — при выделении второго фрагмента первое выделение сбросится. Чтобы запоминать все помеченные участки видео, необходимо использовать команду Mask selected frames. Тогда выделение визуально пропадает, а реально по помеченным участкам можно перемещаться назад/вперед при помощи клавиш < и >. Для выделения нескольких фрагментов нужно следить за тем, чтобы их границы не пересекались, иначе фрагмент не будет помечен. Ряд команд, в том числе некоторые из перечисленных, реализуются при помощи нажатий мышки на соответствующие кнопки навигационной панели. 3. Выбор и настройка видео-компрессии Как вы уже, наверно, знаете, правильный выбор видеокодека позволяет экономить свободное место на жестком диске (которого всегда мало :-)). Пункт Video дает возможность выбрать любой кодек, установленный у вас в системе. Кроме того, есть возможность настроить параметры кодека, добавить различные видеофильтры, определить скорость кадров, глубину цвета и многое другое. Для начала давайте разберемся что такое фильтры и зачем они нужны. Видеофильтры — это определенные алгоритмы обработки изображений, позволяющие изменить качество и параметры картинки. Вы, должно быть, знаете, как выглядит фильм с плохим качеством записи или низким разрешением (320х200). Изображение в таких фильмах буквально распадается на квадраты (еще говорят, что весь фильм попкорн передают :-)). Так вот есть такие фильтры, которые дают возможность сгладить этот попкорн. Вообще, в комплекте с
Практически все встроенные фильтры VD имеют дополнительные настройки, но останавливаться на них мы не будем — это совсем другая тема. (Продолжение следует) Рекомендуем ещё прочитать:
|
|
|
| Хостинг на серверах в Украине, США и Германии. | © sector.biz.ua 2006-2015 design by Vadim Popov |










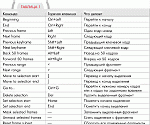
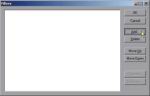


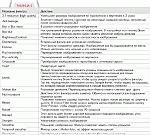
 Идёт загрузка...
Идёт загрузка...