 
|
|
Новости
Статьи
Магазин
Драйвера
Контакты
RSS канал новостей
Программаторы 25 SPI FLASH
Адаптеры Optibay HDD Caddy
Драйвера nVidia GeForce
Драйвера AMD Radeon HD
Игры на DVD
Сравнение видеокарт
Сравнение процессоров
В конце марта компания ASRock анонсировала фирменную линейку графических ускорителей Phantom Gaming. ... Компания Huawei продолжает заниматься расширением фирменной линейки смартфонов Y Series. Очередное ... Компания Antec в своем очередном пресс-релизе анонсировала поставки фирменной серии блоков питания ... Компания Thermalright отчиталась о готовности нового высокопроизводительного процессорного кулера ... Компания Biostar сообщает в официальном пресс-релизе о готовности флагманской материнской платы ... |
АРХИВ СТАТЕЙ ЖУРНАЛА «МОЙ КОМПЬЮТЕР» ЗА 2002 ГОДНе черти чертежи чертят
Сергей ПОПОВ Popov_Sergey@ukr.net (Окончание, начало см. в МК № 24, 26 (195, 197)). Вначале небольшой кусочек теоретической информации. Дело в том, что в AutoCAD'е предусмотрены различные пространства: Paper space и Model space. Между ними есть существенные отличия. Пространство модели является трехмерным, что позволяет создавать в нем 3D-модели. А вот пространство листа двухмерно, зато в нем могут одновременно находиться несколько видов, позволяющих созерцать то, что находится в пространстве модели с различных точек зрения. И если простенькие чертежи легче и создавать, и распечатывать прямо из пространства модели, то сложные удобнее делать в пространстве модели, а наносить размеры, создавать стандартные формы — в пространстве листа. Работать мы будем непосредственно с командами solview, soldraw и solprof (все они доступны из меню Draw > Solids > Setup). Для начала рассмотрим действие команды solprof. Она в обычном виде (окне проекции) создает профильные изображения объекта. Если на вопрос Display hidden profile lines on separate layer? («Отображать скрытые профильные линии на отдельном слое?») ответить Yes, то все невидимые линии поместятся в слой PH-xx, в противном же случае все линии будут представлены в одном слое и придется долго думать, что убирать, а что оставить. Но как правило, на проекциях изображаются вид и разрез. И поэтому бывает очень удобно придать слою с невидимыми линиями другие атрибуты — например, поставить другой цвет или тип линии и уже после этого в той части чертежа, где будет вид, убрать все скрытые линии. Все было бы очень хорошо, но — увы. Дело в том, что когда вы находитесь в пространстве листа, масштабирование (zoom) работает не совсем так, как хотелось бы. Ведь наша задача состоит в том, чтобы после распечатки чертеж был в определенном масштабе. А когда вы в окне проекции делаете масштаб равным единице (набираем zoom, затем жмем 1), то этот масштаб устанавливается в зависимости от размера окна проекции. Другими словами, в большем окне при одном и том же масштабе будет большее изображение. Но это можно исправить. Набираем zoom, затем, S(cale), затем масштаб и сразу после него xp: например, 0.25xp устанавливает масштаб 1:4. С командами solview и soldraw все обстоит несколько проще. Ну а теперь обо всем по порядку. Итак, приступим. Допустим, у нас уже есть готовая модель, и все, что нужно сделать, — довести ее до ума. Т.к. solprof работает только в так называемых floating viewport'ах, то необходимо переключиться в соответствующий вид. Для этого просто кликните на закладке Layout 1 внизу экрана и, настроив все как надо, увидите лист, по краям которого проходит пунктирная линия (граница печати), и собственно само окно проекции. Чтобы работать в этом окне, нужно дважды кликнуть внутри него. Теперь это окно проекции представляет собой тоже нечто похожее на пространство модели. В нем можно менять вид, масштабировать, перемещаться по виду, создавать объекты и т.д., но только в пределах окна. В принципе, таких окон на листе может быть сколько угодно. Итак, набираем solprof. Появляется просьба указать объекты, которые должны обрабатываться. Далее последует вопрос, поместить ли невидимые линии в другой слой (Yes по умолчанию). Затем вопрос, проецировать ли профильные линии на плоскость. Если выбрать No, то в результате мы получим почти wireframe'овую модель — все отрезки будут находиться в трехмерном пространстве и составят каркас модели в 3D. Если ответить Yes, все эти линии спроецируются на плоскость, т.е. в результате мы получим плоскую картинку. Итак, выбираем Yes. Далее следует вопрос, удалять ли тангенциальные ребра. Обычно их следует удалять, но в некоторых ситуациях это может привести к некоторой путанице (Рис. 1). Если у объекта имеются закругления, то лучше не удалять тангенциальные ребра, а сделать это самостоятельно, оставив те, которые необходимы (Рис. 2). Теперь, отключив все слои и оставив лишь слой видимых линий, можем созерцать великолепный результат.
Если же вам (впрочем, как и мне) не особенно нравится пространство листа, то я предлагаю такой метод: находясь в окне проекции, устанавливаем View UCS, т.е. ПСК, параллельную данному виду, и вырезаем видимый и невидимый слои. Затем переходим в пространство модели и на виде сверху вставляем вырезанный кусок. Т.е. мы будем распечатывать прямо из пространства модели. Далее применяем команду break и редактируем все как хотим, например, масштабируем (команда Scale) или удаляем одну половину невидимых линий, или еще что-нибудь в этом роде. Но такие операции придется проделывать столько раз, сколько проекций хотим получить, что, согласитесь, неудобно. Итак, пришло время познакомиться с командами, которые сделают все это за вас. Это тандем solview и soldraw. Именно так, потому что они работают рука об руку: solview создает виды, с которыми может работать soldraw. Теперь перейдем в пространство листа и удалим все существующие окна. Сразу лучше начертить прямоугольник, ограничивающий область черчения. Набрав solview, в командной строке вы увидите запрос ввести опцию. Я попытаюсь на конкретном примере показать, что все эти опции делают. Чтобы создать первое окно проекции, выбираем первую опцию, т.е. U(CS), далее появится запрос, какой вид должен отображаться в окне проекции. Отвечаем current — это значит, что будет использоваться текущий вид из пространства модели, или World — мировая система координат (вид сверху). Далее вводим масштаб, который надо прикинуть заранее, чтобы на листе все поместилось, потому что потом это будет сложнее сделать. После кликаем центр вида, а затем обводим прямоугольной рамкой. Теперь введите название вида, например top, нажмите ENTER, а затем еще раз ENTER, чтобы корректно закончить действие команды, — иначе все придется делать заново. Вот, один вид создан, теперь создадим остальные. Но прежде поместите вид сверху там, где он должен находиться — внизу слева, (командой move просто перемещаем окно проекции, как обычный прямоугольник) так, чтобы над ним поместился вид спереди, а справа от вида спереди еще и вид слева. Вводим ту же команду solview, но только теперь выбираем опцию O(rtho) и выбираем сторону вида. Например, чтобы из вида сверху получить вид спереди, выбираем нижнюю сторону вида, а чтобы из вида спереди получить вид слева, выбираем левую сторону. Дальше указываем центр вида, обводим рамкой и даем имя, например front. И опять корректно завершаем работу команды. Потом все повторяем для вида слева. Если предусматривается еще и аксонометрия, то создаем новый вид, выставляем в нем изометрический вид и соответствующий масштаб. Теперь лист подготовлен. Применяя команду soldraw и выбирая в качестве объектов рамки видов, мы получим все проекции видов, не применяя больше каких-либо усилий. Теперь все невидимые линии находятся в слоях HID, видимые линии — в слоях VIS. Все невидимые линии можно отключить, если они не нужны, или можно сделать их пунктирными. Рамки видов нам тоже не нужны, поэтому тоже их отключаем — слой VPORTS. Проставляем размеры и — о чудо! — чертеж готов к распечатыванию и сдаче злому преподу. Кстати, если препод действительно злой, то он еще может кое к чему придраться. Дело в том, что изометрия не совсем соответствует ГОСТу. Несмотря на то, что она правильная с точки зрения трехмерной изометрической проекции, она приблизительно в 1.2247 раза меньше, чем Кстати, если аксонометрию или виды будете делать с разрезами, то можно создать несколько копий объекта и вычесть в нужных местах параллелепипеды, а после применения команды soldraw заштриховать пересечения объекта с секущей плоскостью. Раз уж речь зашла о секущих плоскостях, то позвольте изложить вам метод создания сечений объектов секущей плоскостью. Делается это тоже с помощью команд solview и soldraw. Для работы необходимы уже созданные окна. Итак, набираем solview, выбираем опцию S(ection), выбираем вид, на котором задана секущая плоскость, задаем две точки на виде и определяем, с какой стороны направлен взгляд, создаем окно, в котором будет изображаться сечение. Дальше еще проще. Набираем soldraw и выбираем вновь созданное окно. ACAD немного покряхтит и выдаст результат — уже заштрихованное сечение плюс то, что видно за секущей плоскостью. Если вы только не создаете дополнительный разрез тела, то все, что видно за секущей плоскостью, должно уйти в небытие :-). По умолчанию ACAD заштрихует угловой штриховкой. Измените ее в свойствах штриховки на ANSI31. Осталась непознанной лишь опция Auxiliary, которая, судя из названия (ну, если посмотреть в словарь, конечно), создает добавочные виды. Формально она делает то же, что и Section, только после всех процедур ничего не заштриховывается и не удаляется. Объект становится видным с точки зрения, лежащей на нормали к указанной плоскости. Вот, собственно, и все, что хотелось рассказать. Надеюсь, эта информация поможет вам научиться действительно хорошо работать в AutoCAD'е. Только не надо думать, что все так просто или так сложно — истина всегда посередине, просто необходим опыт практической работы. Чем больше чертежей вы сделаете, тем проще будет казаться следующий. Только таким путем вы сможете поднять свою квалификацию. Рекомендуем ещё прочитать:
|
|
|
| Хостинг на серверах в Украине, США и Германии. | © sector.biz.ua 2006-2015 design by Vadim Popov |






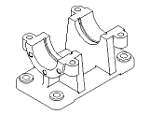


 Идёт загрузка...
Идёт загрузка...