 
|
|
Новости
Статьи
Магазин
Драйвера
Контакты
RSS канал новостей
Программаторы 25 SPI FLASH
Адаптеры Optibay HDD Caddy
Драйвера nVidia GeForce
Драйвера AMD Radeon HD
Игры на DVD
Сравнение видеокарт
Сравнение процессоров
В конце марта компания ASRock анонсировала фирменную линейку графических ускорителей Phantom Gaming. ... Компания Huawei продолжает заниматься расширением фирменной линейки смартфонов Y Series. Очередное ... Компания Antec в своем очередном пресс-релизе анонсировала поставки фирменной серии блоков питания ... Компания Thermalright отчиталась о готовности нового высокопроизводительного процессорного кулера ... Компания Biostar сообщает в официальном пресс-релизе о готовности флагманской материнской платы ... |
АРХИВ СТАТЕЙ ЖУРНАЛА «МОЙ КОМПЬЮТЕР» ЗА 2002 ГОДМаски-Фотошоу 6.0
Владимир МОЛОЧКОВ mvp@info.novsu.ac.ru С этого номера мы открываем новую рубрику — «Step by step». Материалы, помещенные в ней, будут содержать достаточно подробные практикумы по работе со специфическими функциональными возможностями тех или иных программных продуктов. Не стоит однако думать, что данные статьи предназначаются для пользователей, работающих в данной программе профессионально, вовсе нет. Материалы этой рубрики призваны помочь тем, кому в повседневной жизни хватает начального уровня владения программой, но в силу обстоятельств иногда необходимо воспользоваться некоторыми продвинутыми функциями. Кроме того, в таких статьях возможно рассмотрение каких-либо узкоспецифичных задач и способов их разрешения. Искренне надеемся, что публикации подобного характера не останутся без внимания наших читателей.
Все знают, что маска — это трафарет или кусок бумаги (картона, пластика) с прорезями (рис. 1А). А вот в компьютерной графике под маской понимают невыделенную (или неактивную) часть изображения, то есть ту часть, которая находится вне выделенной области Растровая маска — это средство, позволяющее защитить от изменений некоторую часть растрового изображения. Маски могут инвертироваться, редактироваться и сохраняться с использованием различных команд меню Mask. Во многих случаях они создаются на короткое время — пока выполняется одно или несколько действий. Потом сбрасываются. Однако иногда возникает необходимость сохранить маску надолго. В большинстве редакторов растровой графики для этого предусмотрены специальные команды сохранения и загрузки. При всем сходстве компьютерная маска имеет одно принципиальное отличие от того трафарета, которым привыкли пользоваться художники-оформители. Она может быть полупрозрачной. Под полупрозрачностью маски понимается то, что она «пропускает» изменения (воздействие инструментами рисования и фильтрами) к картинке в ослабленном виде. Степень ослабления определяется насыщенностью полупрозрачных участков маски. Если черный цвет соответствует нулевой проницаемости, а белый — 100-процентной, то 50-процентный серый задает ослабление вдвое. Чем темнее оттенок серого на маске, тем Быстрая маска (Quick Mask) Поясним все сказанное выше на примере, выполненном в Adobe Photoshop 6.0. Перед нами стоит следующая задача — точно выделить какую-то область изображения. Если контур для выделения достаточно сложный, то инструментами «Волшебная палочка» или «Лассо» добиться желаемого результата будет сложно. Так, рисунок 2 хорошо иллюстрирует тот случай, когда «Волшебная палочка» бесполезна. Во-первых, цвет медведя местами сливается с цветом фона: бурый медведь на бурой земле и траве. Во-вторых, обводить каждый волосок на его шерсти с помощью «Лассо» — дело чрезвычайно трудоемкое. В таких случает Adobe Photoshop предлагает более удобный способ выделения —с помощью Quick Mask. Итак, на данном изображении мы хотим отделить медведя от фона. «Волшебной палочкой» нереально, «Лассо» — трудоемко. Пробуем инструмент «Быстрая маска». Кнопка Quick Mask включается/выключается при помощи двух значков-кнопок внизу Панели инструментов. Кнопка <button 1> Edit in Quick Mask Mode включает режим работы с Быстрой маской. Кнопка <button 2> Edit in Standart Mode переводит программы в обычный режим работы. Нажмите на правую кнопку и войдите в режим работы с «Быстрой маской», а затем еще два раза нажмите левой кнопкой мыши на кнопке Edit in Standart Mode для вызова окна установки опций режима быстрой маски (рис. 3). В опциях Quick Mask вы можете выбрать Opacity (непрозрачность быстрой маски), ее цвет (Color) и то, какие области будут выделены цветом. Поставьте в этом окне точку, чтобы цветом выделялись «Выбранные области» (Selected Areas) и нажмите ОК. В режиме «Быстрой маски» мы будем рисовать «Кистью», то есть при помощи инструмента PaintBrush. Рисование отображается цветом, который вы выбрали в окне Color опций быстрой маски. В нашем примере мы использовали цвет маски по умолчанию (красный цвет). Попробуйте провести на рисунке с изображением медведя две линии крест-накрест (рис. 4). Вы увидите, что получаются линии красным цветом. Теперь нажмите на кнопку выключения маски <button 1> Edit in Quick Mask Mode, превратив тем самым нарисованные линии в область выделения. У вас должно получиться примерно так, как на рисунке 5. Так работает «Быстрая маска». Теперь можно обработать ею нашего мишку.
Для отмены выделения нажмите Ctrl+D (при английской раскладке клавиатуры). Снова переключитесь в режим быстрой маски, то есть воспользуйтесь кнопкой <button 2> Edit in Standart Mode или клавишей Q. Теперь займитесь раскрашиванием всего медведя. Мы сначала обвели кистью его контур (рис. 6), а затем закрасили всю фигуру (рис. 7). Если вы захватили лишние области, можете это исправить с помощью «Ластика».
Итак, мы окрасили медведя в красный цвет (к сожалению, в оттенках серого это не видно). Теперь нажмите кнопку <button 2> Edit in Standart Mode («Стандартный режим») для превращения закрашенной области в выделение (рис. 8). Как видите, и сложный контур выделен, и времени затрачено совсем немного! Далее полученное в результате манипуляций с «Быстрой маской» выделение можно, отделив изображение медведя от фона, использовать для создании фотомонтажа.
В данном примере закрашенные области превращались в выделение. Если же в опциях быстрой маски вы выберите, чтобы цвет отображал mask-области, то выделяться будет незакрашенная область, то есть фон. Еще одна хитрость. Если цвет маски близок к фоновому (например, красная маска и красный фон), то в опциях быстрой маски вы можете задать любой цвет. Рекомендуем ещё прочитать:
|
|
|
| Хостинг на серверах в Украине, США и Германии. | © sector.biz.ua 2006-2015 design by Vadim Popov |







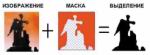

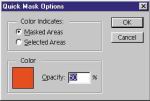





 Идёт загрузка...
Идёт загрузка...