 
|
|
Новости
Статьи
Магазин
Драйвера
Контакты
RSS канал новостей
Программаторы 25 SPI FLASH
Адаптеры Optibay HDD Caddy
Драйвера nVidia GeForce
Драйвера AMD Radeon HD
Игры на DVD
Сравнение видеокарт
Сравнение процессоров
В конце марта компания ASRock анонсировала фирменную линейку графических ускорителей Phantom Gaming. ... Компания Huawei продолжает заниматься расширением фирменной линейки смартфонов Y Series. Очередное ... Компания Antec в своем очередном пресс-релизе анонсировала поставки фирменной серии блоков питания ... Компания Thermalright отчиталась о готовности нового высокопроизводительного процессорного кулера ... Компания Biostar сообщает в официальном пресс-релизе о готовности флагманской материнской платы ... |
АРХИВ СТАТЕЙ ЖУРНАЛА «МОЙ КОМПЬЮТЕР» ЗА 2002 ГОДСтавим на пингвина!
Сергей ЯРЕМЧУК grinder@ua.fm «— У меня под окнами НЛО висит. Хакер, злобно, не отрываясь от компьютера: — Надо было под Linux ставить, тогда бы не висело». Из анекдота После некоторого времени, проведенного со свежеустановленной операционной системой, появляется необходимость в доустановке или обновлении существующих программ. Давайте попробуем разобраться, как сделать это под Linux. А действительно, как же под Linux'ом устанавливать программы? Пользователь, только что скачавший какую-нибудь программу, не увидит привычного «setup», да и само расширение файла может быть разным — либо .rpm, либо .deb, либо tar.gz (.tgz). Кроме того, многопользовательская природа Linux требует, чтобы после установки к нему могли обращаться несколько пользователей одновременно. Также необходимо учитывать, что Linux, если так можно выразиться, бывает разный —Mandrake, Slackware, ASP Linux, Alt Linux — вдобавок, все эти варианты имеют по несколько разных версий. Вспомните, ведь не под всякий Windows встанет иная программа, а тут такое многообразие дистрибутивов! Впрочем, я все же надеюсь, что после прочтения данной статьи у вас будет меньше вопросов по поводу установки программ. Для начала давайте разберемся с расширениями. Расширение *.rpm используются в дистрибутивах-клонах Red Hat и Caldera, SuSE и KSI Linux; название произошло от сокращения Red Hat Packadge Manager. Расширение *.deb, как вы, я думаю, уже догадались, используются в Debian, а tar.gz — основной формат Slackware. По причине наибольшей распространенности клонов Red Hat, а точнее, Mandrake — из-за просто отличной поддержки им разных локализаций, в данной статье будет рассматриваться установка пакетов именно для них. Существует две основных формы распространения ПО: в исходных текстах и в виде исполняемых модулей. И в том и в другом случае пакет ПО может поставляться либо в виде rpm-пакета, либо в виде tar.gz-архива. Проще всего установить ПО, представленное в виде rpm-пакета, содержащего исполняемые файлы, этот способ и рассмотрим первым. Для инсталляции новых пакетов вы должны войти в систему как пользователь root Формат rpm-пакетов следующий: openoffice-ru-638-alt1.i586.rpm, где openoffice-ru — название программы, 638 — версия, alt1 — выпуск (может быть цифра, дистрибутив и т. д.), i586 — архитектура компьютера (может быть и i386 — это указывает на исполняемые файлы, а если стоит src, то это исходные тексты, которые еще надо компилировать). В Интернете и на компакт-дисках исполняемые файлы располагаются в каталоге RPMS, а rpm-пакеты с исходными текстами (сырцами) — в каталоге SRPMS. Также на ftp-серверах программы для установки могут находится в подкаталоге с именем дистрибутива, для которого собран данный пакет. Почему же проще устанавливать именно rpm-пакеты? Дело в том, что при установке необходимо проверить зависимости от уже установленных (или не установленных) в системе программ, библиотек. Проверяется, чтобы версии пакетов были не ниже уже установленных в системе, необходимо также создать каталоги для программ и распределить по ним файлы, создать ссылки в конфигурационных файлах. Так вот, программа rpm делает все это автоматически. Она имеет шесть режимов работы: инсталляция, деинсталляция, обновление, запрос, проверка и построение пакета. Первые пять из них доступны как из командной строки, так и из X-window, шестой — только из командной строки. Давайте сначала рассмотрим самый «легкий» вариант, т. е. установку под X-Window. Итак, для установки rpm-пакетов под X-Window в составе дистрибутива предусмотрены четыре программы: MandrakeUpdate, rpmdrake, GnoRPM и Менеджер пакетов (kpackage). Найти вы их можете в К > Настройка > Управление пакетами. Давайте по порядку рассмотрим каждый из них. MandrakeUpdate — как явствует из названия, предназначен для автоматического обновления пакетов. Интерфейс понятен (Рис. 2), затруднений не должен вызвать. В пункте меню Файл > Настройки вы можете установить источник, откуда будут обновляться пакеты (файл или сеть) (Рис. 3), получить информацию о пакете, настроить прокси; есть и настройки безопасности, которые предупредят вас о возможных нежелательных изменениях в пакете. Честно говоря, при наших скоростях доступа обновлять лучше всего с локального диска, а для этого есть более удобные программы. Следующая программа rpmdrake при запуске проверяет наличие всех установленных пакетов в системе и выдает их по группам (Рис. 4), что очень удобно: можно искать пакеты по назначению. В программе есть возможность автоматического поиска. Дальше все как и у предыдущего: выбор источника, описание пакета. Добавлен только пункт Список Файлов. В принципе, все просто и понятно.
А вот менеджер пакетов KPackage (рис. 5) предоставляет намного больше дополнительных опций. Это и кэширование удаленных файлов и каталогов, и установка пакетов с «неродными» расширениями —DPKG:Debian, ART:Debian, BSD, Slackware. также реализован поиск, как файлов, так и пакетов. Появилась возможность просмотра всех пакетов или только установленных, или только обновленных или только новых. Во вкладке свойства, в подразделе 'Зависит от' названия библиотек и программ реализованы в виде гиперссылок и если у Вас установлен нужный компонент, то Вы попадете на него. И самое важное: при установке пакета пользователю предоставляется ряд опций: обновить, заменить файлы, заменить пакеты, проверять зависимости (если отключить данную опцию, то пакет установится несмотря ни на что, но последствия могут быть (а могут и не быть вовсе) непредсказуемы), наконец, тест (не ставить). Осталось добавить, что именно та программа по умолчанию и будет устанавливать вам пакеты. Что и сказать, она удобна, понятна, логичный интерфейс — век бы пользовался, если бы не GnoRPM. Нужно отметить, что внимание на него обратил я не сразу. В Mandrаke 7.0 он под KDE не запускался, а GNOME там мне определенно не нравился. Открыл я для себя его уже в восьмой версии Mandrаke, но как только разобрался, что к чему, уже другими и не пользуюсь. Понятный интерфейс, при запуске все пакеты выдаются по группам (Рис. 6) — все это знакомо. Но теперь, если указать на папку с новыми пакетами через Операции > Установить > Добавить, то все находящиеся там пакеты также будут распределены по группам (Рис. 7).
Если же вам необходимо установить только сетевые пакеты, то вы не будете перебирать их все вручную (ведь из названия пакета не всегда понятно, к какой группе он принадлежит). Реализована проверка уже установленных в системе пакетов на наличие конфликтов; также имеется поиск пакетов, с множеством опций. Во вкладке Операции > Предпочтения вы найдете множество разных опций. По умолчанию, например, более новые версии пакетов печатаются синим шрифтом, вообще не установленные — черным, уже установленные в системе — зеленым, более старая версия будет напечатана коричневым цветом (во вкладке Окно установки вы можете сменить цвета шрифта так, как вам нравится; здесь же можно назначить путь для поиска пакетов по умолчанию). Также при выборе пакетов для установки реализован фильтр, чтобы не перегружать вывод: можно выбрать вывод всех пакетов, только удаленных, только новых, или же новых и удаленных вместе. Опций много, и они, я думаю, удовлетворят самых взыскательных пользователей. От себя еще добавлю, что пользуюсь я только им и командной строкой. И еще: вы можете под X-Window простым щелчком клавиши мыши на пакете в каком-нибудь файловом менеджере (например, в konqreror (Рис. 8) установить его. Для этого, чтобы запускалась нужная вам программа для установки пакетов, зайдите в K > Настройка > KDE > Файловый менеджер > Ассоциации файлов, выберите application и для rpm установите нужную программу в окне Приоритет приложений (Рис. 9).
Теперь давайте поговорим о более «трудном» способе установки пакетов, т. е. из командной строки. Синтаксис использования RPM из командной строки такой С флагами давайте разберемся по порядку. Если вы хотите установить пакет, то воспользуйтесь следующей командой: Не забывайте про автодополнение (клавиша ТАВ), чтобы не ошибиться при наборе, а также про использование масок, Например, набрав rpm -i perl*, вы установите все программы, чье имя начинается с «perl». Флаг -i молчалив, с ним вы не увидите никакой информации при установке. Чтобы ее немного разговорить, добавьте флаг -v и -h — для статус-бара. Команда для установки выглядит так: Но необходимо учитывать возможный апгрейд — если у вас более старая версия, то вы получите сообщение о том, что пакет уже установлен, после чего установка прервется. Поэтому всегда я использую опцию -U (upgrade) при установке, т. е. В этом случае если пакет есть, он апгрейдится, а если нет, то устанавливается. Вы также можете устанавливать данной командой пакеты с ftp-серверов: Но если необходимо сохранить и старые, и новые файлы, и библиотеки, то пользуйтесь -ivh. Бывают ситуации, когда пакет не устанавливается, особенно такая ситуация характерна при переинсталяции пакета (система попросту не хочет устанавливать его заново). Если не хватает каких-нибудь библиотек, воспользуйтесь опцией --force. Правда, иногда использование ее может привести к тому, что программа не будет работать или будут повреждены важные системные файлы — это, конечно, зависит от того, что именно Вы устанавливаете. Поэтому рекомендую сначала разобраться, а потом уже устанавливать таким способом. У меня один раз проблема решилась просто — созданием символической ссылки (ln -s) с более новой версии библиотеки на требуемую программой установки. Для удаления пакета воспользуйтесь командой: При этом достаточно указать только имя (например, MySQL) — и его как не бывало. Как и при инсталляции, опция -v (а лучше -vv) покажет вам процесс удаления пакета, а если есть необходимость в безоговорочной, деинсталляции, т. е. не смотря на наличие в системе зависимых пакетов, то воспользуйтесь дополнительно опцией -nodeps. Чтобы узнать информацию обо все установленных в системе пакетах, наберите rpm -qa, об отдельном пакете —rpm -q package_name. Но наиболее полную информацию вы получите, набрав rpm -qpi, а список файлов, которые установит пакет, вы можете посмотреть командой rpm -qpl (кстати, то же можно проделать и в программе mc, установив курсор на файл и нажав F3 (просмотр) (Рис. 10). Для тех, кто знаком с английским, проще запомнить по первым буквам слов: q — query (запрос), p — package (пакет), i — information (информация), Последний рассматриваемый режим работы программы rpm —проверка целостности пакета. Для этого набираем а для проверки всех пакетов в системе воспользуйтесь опцией -a (all), т. е. команда будет выглядеть так: rpm -Va. Чтобы узнать, к какому пакету принадлежит попавшийся файл, наберите: Например, rpm -qf gzip — и вы получите что-то вроде этого: gzip-1.3-ipl4mdk (правда, для этого вы должны находиться в одной директории с файлом). Как видите, с командной строки можно довольно гибко управлять режимами работы программы RPM. Опций программы много — для дальнейшей информации советую обратиться к RPM-HOWTO, странице man rpm, а также info. В некоторых случаях уже откомпилированные исполняемые модули распространяются в виде tar.gz-архива — для их инсталляции требуется всего лишь разархивировать их, и они уже будут готовы к работе. Наиболее интересный случай установки программы — это когда программа поставляется в исходных текстах. Кстати, говорят, что большинство linux'оидов устанавливают свои программы именно так. При такой установке есть свои преимущества — если вы знакомы с языком Си, вы можете изменить ряд параметров каталогов, куда устанавливается программа (поддержка специфических настроек — кодировка, графический интерфейс и т. д.) Сразу привожу пример из файла README программы установки SEChat (о ней МК уже писал — это программа для чата в локальной сети, есть версия и под Windows, и под Linux, к тому же совместимые между собой): По умолчанию файлы чата будут установлены в подкаталоги каталога /usr/local (в /usr/local/bin, /local/doc и т. д.) Для того чтобы установить в другой каталог используйте для configure аргумент Программа рассчитана на использование кодировки koi8-r.Если у вас кодировка cp-1251, то замените функцию на Как правило, все программы имеют README или еще INSTALL-файлы, из которых можно почерпнуть достаточно информации. Когда вы уже настроили файлы установки (или оставили все по умолчанию), то выполните следующие команды: Первая из них осуществляет конфигурирование программы в соответствии с вашей системой, make компилирует пакет, а последняя команда устанавливает его вместе с документацией и файлами данных. Иногда может также понадобиться на промежуточном этапе после команды make запустить команду make check для запуска процедур самотестирования, а после завершения инсталляции —make clean для очистки диска от промежуточных файлов. Если процесс по какой-либо причине завершился, выполните то, что программа инсталляции требует, и так до победного конца. У меня программа SEChat наотрез отказалась компилироваться в AltLinux, выдавала ошибку в какой-то линии, но в восьмом Mandrake откомпилировалась без проблем, и я ее уже откомпилированную перенес на другой компьютер. Так что экспериментируйте. Не забывайте еще об одном преимуществе этого способа установки — у вас есть исходные тексты программы, и вы можете изучить, как она работает. И напоследок, некоторые программы (как правило офисные; StarOffice — яркий пример) допускают установку под обычным пользователем — естественно, другие пользователи системы доступа к ней иметь не будут. Остается пожелать вам удачных инсталляций и... Linux forever. P.S. Однажды мне приходилось устанавливать web-сервер Apache на Alt Linux; скачивать с Интернета не было смысла, так как у меня уже был rpm-пакет с дистрибутива Mandrake 8.0. При установке программы затребовала более старую версию библиотеки, чем та, которая была в дистрибутиве. Принудительная установка повредила систему (перестал работать Perl-интерпретатор). Вопрос решился созданием символической ссылки на библиотеку (ln -s) c требуемым названием. Рекомендуем ещё прочитать:
|
|
|
| Хостинг на серверах в Украине, США и Германии. | © sector.biz.ua 2006-2015 design by Vadim Popov |






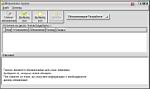



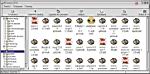
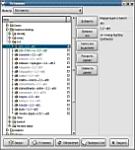



 Идёт загрузка...
Идёт загрузка...