 
|
|
Новости
Статьи
Магазин
Драйвера
Контакты
RSS канал новостей
Программаторы 25 SPI FLASH
Адаптеры Optibay HDD Caddy
Драйвера nVidia GeForce
Драйвера AMD Radeon HD
Игры на DVD
Сравнение видеокарт
Сравнение процессоров
В конце марта компания ASRock анонсировала фирменную линейку графических ускорителей Phantom Gaming. ... Компания Huawei продолжает заниматься расширением фирменной линейки смартфонов Y Series. Очередное ... Компания Antec в своем очередном пресс-релизе анонсировала поставки фирменной серии блоков питания ... Компания Thermalright отчиталась о готовности нового высокопроизводительного процессорного кулера ... Компания Biostar сообщает в официальном пресс-релизе о готовности флагманской материнской платы ... |
АРХИВ СТАТЕЙ ЖУРНАЛА «МОЙ КОМПЬЮТЕР» ЗА 2003 ГОДВ тесноте, да не в обиде
Наталья ЛИТВИНЕНКО ivc_litnat@railway.donetsk.ua Каждый пользователь компьютера рано или поздно сталкивается с ситуацией, когда информацию, расположенную на трех листах, необходимо уместить на одну. Нередко текст справки или заявления коварно переползает на другую страницу. А бумагу надо экономить. Самые известные способы сокращения длины текста — это, конечно, уменьшение полей и шрифта. При использовании первого способа необходимо учитывать особенности принтера. Мой матричный Epson недоволен, если поля снизу менее 2.5–2.7 см, в то время как сверху можно указывать хоть нулевые — все равно услужливая громыхалка добавит их самостоятельно. Всякие лазерные и прочие аналогичные принтеры позволяют точно определить маленькие поля. Естественно, нелепо редактировать поля документа, не выставив границу на самом принтере. Кроме того, во время манипуляций следите, чтобы в диалоге, где вы меняете поля, в правом нижнем углу (речь в данный момент о Ворде) в выпадающем списке Применить было выбрано Ко всему документу, а не К текущему разделу. А то форматируешь-форматируешь, а эффекта никакого. В случае со шрифтами иной раз полезно менять не только размер фонта, но и сам фонт — сравните размер текста, набранного Times и Arial. Уменьшив размер шрифта, обратите внимание на таблицы — нижнюю границу ячеек придется подтягивать руками. Также следует учитывать, что текст, набранный моноширным шрифтом (семейство Courier), будет занимать больше места, чем в случае использования немоноширного, например Times New, и т.п. Порой пользователь с удивлением замечает, что между текстом в ячейке и нижней границей ячейки образовалось некоторое место, причем при попытке подтянуть нижнюю границу мышью она упрямо не двигается с места. Зачастую это объясняется тем, что после текста в ячейке несколько раз нажали Enter, и пустые абзацы либо пробелы, невидимые глазу, не позволяют убрать пустое пространство. Чтобы увидеть «тайного» вредителя, нажмите на панели Стандартная кнопку с изображением, смахивающим на букву «пи». В этом режиме просмотра пробелы будут представлены точками, а завершение абзаца этой самой «пи», что на панели инструментов. Истребив помеху, удастся-таки подтянуть нижний край. Причем хочу обратить ваше внимание на то, что если помеха есть хотя бы в одном столбце, то граница с места не сдвинется! Придется просматривать все столбцы. Значительно уменьшить размеры таблицы можно, манипулируя шириной столбцов. Столбец с многоэтажной информацией должно сделать пошире, с единичными цифрами — поуже. А как ты его сделаешь поуже, если заголовок столбца широк и при сжатии получается несколько нечитаемых малопривлекательных слогов в несколько этажей? Разместив курсор в несжимаемом заголовке, выберем в меню Формат пункт Направление текста и поставим заголовок набок (рис.1). Лучше высокая шапка и маленькая таблица, чем узкая шапка и ячейки, зияющие пустотами. Перед отправкой на принтер попробуйте на черновике, как ваша громыхалка отреагирует на такого рода маневры. На всякий случай. Если в Word вы можете разместить текст только вертикально или только горизонтально, то в Excel есть возможность расположить его в ячейке под некоторым углом. Меню Формат, пункт Ячейки, вкладка Выравнивание, — здесь присутствует масса интересных и полезных опций. В правой части вы можете либо указать угол мышкой на «транспортире» (рис. 2), либо ввести его вручную в соответствующем окне.
Другой, менее известный, но весьма эффективный способ «подтяжки» текста — это изменение интервала. Если злой препод не велел вам набрать курсовую именно полуторным интервалом, то выделите изменяемый текст и в меню Формат, пункт Абзац, выберите вкладку Отступы и интервалы. Там, где под заголовком Интервал есть надпись Значение (справа, примерно середина диалога), можно выставить показатели, равные (по моему опыту) 0.8–0.9 (рис. 3). При этом рядом, в выпадающем списке под заголовком Междустрочный, появится пункт Множитель. С ячейкой «Значение» можно экспериментировать, добиваясь оптимального результата. Может возникнуть еще одна проблема, когда интервал вроде выставлен нормальный, но тем не менее, расстояние между строками неприятно большое. Обратите внимание, что в том же вышеназванном окошке, под тем же заголовком Интервал, имеются пункты Перед и После — они порой самопроизвольно выставлены не на ноль, а на какое-то немаленькое значение. И если у вас текст изобилует абзацами, то есть в конце многих строк имеется знак окончания абзаца, такой глюк весьма увеличит размеры текста. Подобные проблемы типичны для рефератов, вытянутых из Сети, или если вы копируете текст с интернет-страницы: Word может истолковать HTML-тэги и параметры Кроме того, у интернет-страницы, кусок которой вы скопировали и вставили в Word (поскольку форматировать для печати удобнее в мелкософтовском редакторе), порой обнаруживается еще один глюк. Весь текст или его часть воспринимается программой как ячейки таблицы. И вроде бы на здоровье, но, как правило, в этой ячейке отображается не весь текст, а лишь малая его толика, остальное остается невидимым. Если не проверить, то можно еще долго морочить себе голову, и выводить на принтер только его часть. Чтобы обнаружить такой казус, надо либо сопоставить ваш вариант с исходной страницей, либо в меню Вид выставить Обычный (поскольку у большинства сплошь и рядом выбрано Разметка страницы) и вновь сравнить. Подлость ситуации заключается также в том, что такая таблица, как правило, не имеет четких границ, и с первого взгляда не видна. Бороться с такой напастью удобнее выделением таблицы (Таблица > Выделить таблицу, при этом курсор должен стоять где-нибудь на территории таблицы) и преобразованием ее в текст (Таблица >Преобразовать в текст). Будет спрашивать, какой поставить разделитель, пробел там или знак абзаца — соглашайтесь на то, что Word предложит, в данном случае это неважно. Ваш текст развернется во всей красе. Этот метод лучше, чем выделить (точнее, пытаться выделить) текст и скопировать его в другое место с истреблением начального «табличного» куска. К слову, переключаться в вид Обычный рекомендую также, если левая граница вашей таблицы (обычная, без всякого криминала, как в предыдущем абзаце!) вдруг скрылась из-за неудачного форматирования за краем листа. Такое случается, когда не рассчитав, вставишь новый столбец, особенно широкий. Переключаемся в режим Обычный и подтаскиваем непослушную границу так, чтобы она была видна. Еще менее известный метод уменьшения размера текста — масштабирование. Он чаще применяется в Excel. Там в меню Файл, в Параметрах страницы, на первой же вкладке, под заголовком Масштаб вы обнаружите нужную нам опцию, позволяющую, например, в случае вылезшей строки указать 90%, — и все поместится (рис. 4). Можно также просто указать в ячейке, расположенной ниже, на скольких страницах должен поместиться ваш текст, и Excel запихнет незапихуемое самостоятельно. Как это будет выглядеть, это другой вопрос (в большинстве случаев — корректно и нормально). Замечу в скобках, что при выборе этой опции Excel в строке выше проставляет процент, с которым можно было бы добиться аналогичного результата. Как-то довелось увидеть текст страниц на 8-мь в длину, который был нечаянно распечатан на одном листе. Включите воображение… Но вернемся в Word. Сжимаемый текст выделяем, обращаемся к меню Формат, пункт Шрифт, вкладка Интервал (рис. 5). Ставим нужное сжатие в строке Масштаб. Там же, но строкой ниже, в списке Интервал можно назначить Уплотненный или Разреженный. Уплотнять (выбирать в списке справа) предлагается на 1 пункт и больше. Смотрим на результат, подбираем нужный вариант. Данный метод манипуляции позволит создать необычные, почти дизайнерские эффекты текста. Для того, что показан на рисунке, в вышеописываемой вкладке выбрано Интервал«Уплотненный», а в поле для числа выставлено 30 пт (рис. 6). Буква «А» на рисунке — это не спецшрифт, просто в том же меню Формат, в пункте Шрифт, избрана другая вкладка — собственно Шрифт, и там поставлена «птица» напротив слова Контур, в Эффектах.
Особую проблему для форматирования может представлять «дикий» реферат из Инета. Мне тут попался один экземплярчик, где текст на нескольких страницах почему-то загнан в элемент «Надпись» и при этом убрана граница. Пока не попадешь по этой границе случайно, ни за что не догадаешься, почему реферат форматирования не слушается. Лучше бы человек просто и честно выложил в Сеть реферат в формате TXT. Однако же подобные монстры встречаются не часто. Если в двух словах, элемент Надпись — это такая специальная рамка с текстом, при перемещении которой также двигается и текст. Неоценимая вещь при рисовании схем! Засим желаю вам больших, но сильно и удобно сжимаемых текстов. Однако не переусердствуйте — реферат/курсовая должны быть достаточно объемными, чтобы оценка оказалась повыше :-). Так что не теряйте меры! Рекомендуем ещё прочитать:
|
|
|
| Хостинг на серверах в Украине, США и Германии. | © sector.biz.ua 2006-2015 design by Vadim Popov |











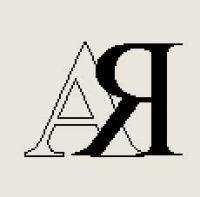
 Идёт загрузка...
Идёт загрузка...