 
|
|
Новости
Статьи
Магазин
Драйвера
Контакты
RSS канал новостей
Программаторы 25 SPI FLASH
Адаптеры Optibay HDD Caddy
Драйвера nVidia GeForce
Драйвера AMD Radeon HD
Игры на DVD
Сравнение видеокарт
Сравнение процессоров
В конце марта компания ASRock анонсировала фирменную линейку графических ускорителей Phantom Gaming. ... Компания Huawei продолжает заниматься расширением фирменной линейки смартфонов Y Series. Очередное ... Компания Antec в своем очередном пресс-релизе анонсировала поставки фирменной серии блоков питания ... Компания Thermalright отчиталась о готовности нового высокопроизводительного процессорного кулера ... Компания Biostar сообщает в официальном пресс-релизе о готовности флагманской материнской платы ... |
АРХИВ СТАТЕЙ ЖУРНАЛА «МОЙ КОМПЬЮТЕР» ЗА 2003 ГОДMenuшка для CDшки
Так уже заведено, что почти все компакты имеют свое стартовое меню, которое появляется сразу же после загрузки диска в CD-привод. Это удобно, особенно для ленивых пользователей, у которых нет ни малейшего желания бродить по диску и искать нужное среди нескольких десятков каталогов. В большинстве случаев меню призвано облегчить поиск нужной программы, улучшить навигацию по содержимому компакт-диска, помочь рядовому пользователю установить тот или иной софт, драйвер и т.п. В этом обзоре я постараюсь рассказать вам о некоторых программах, позволяющих создавать стартовое меню для записываемых компакт-дисков. Для создания полноценного CD-R/RW со стартовым меню нужны какие-нибудь файлы, которые будут записываться на диск, и для доступа к которым будет создаваться меню. Это могут быть несколько установочных файлов для разных приложений. Лучше всего их записать в предварительно созданную папку на винчестере, которая и будет своеобразным образом будущего диска. В нее также будет помещаться и само меню, то есть все файлы, нужные для его функционирования. Но главная сложность состоит в создании этих файлов, в чем и помогут описываемые в этой статье утилиты. AutoPlay Menu Studio Благодаря своему интуитивно понятному интерфейсу, простоте и удобству в использовании, AutoPlay Menu Studio Pro можно назвать одной из лучших программ своего класса. При запуске приложения появляется окно выбора (Рис. 1), предоставляющее опции Create a New Project (создать новый проект), Open Existing Project (открыть существующий проект), Open Last Project (открыть последний проект) и Exit (Выход). При создании нового проекта программа предложит выбрать из галереи один из шаблонов меню, каковых, к сожалению, не очень много (дополнительные шаблоны можно скачать с Интернета, нажав на соответствующую кнопку внизу окна). И вот перед нами заготовка нашей будущей менюшки, которую осталось только разукрасить на свой вкус и подстроить под свои нужды. AutoPlay Menu Studio имеет достаточно большое количество инструментов и предоставляет очень простые способы оформления и настройки объектов меню. Для этого достаточно просто щелкнуть правой кнопкой мыши на тексте, рисунке, гипперссылке или видеофайле (все это и есть объекты меню) и выбрать пункт меню Object Properties. Появится окно настройки свойств объекта, состоящее из нескольких вкладок. Здесь огромное количество опций: цвет, шрифт и положение надписи; всплывающая подсказка, появляющаяся при наводке курсора мыши на объект, и собственно вид курсора. На вкладке Actions устанавливаются разнообразные эффекты, которые будут сопровождать ваши действия при работе с меню: проигрывание .wav-, .mp3- и .avi-файлов; запуск приложений; открытие документов, каталогов и сайтов; свертывание, восстановление и закрытие окна меню и многое другое. AutoPlay Menu Studio позволяет также создавать многостраничные меню. Для создания новых страниц и редактирования уже существующих используются пункты меню Page. Чтобы было легче перемещаться между страницами в процессе редактирования, они представлены в виде вкладок внизу главного окна программы, что позволяет одним кликом мышью сразу После того как вы создали и оформили образ своего будущего меню, можно приступать и к его созданию. Для этого выбираете команду Build… в меню Project, далее появляется окно, в котором нужно задать имя исполняемого файла (по умолчанию —autorun.exe), выбрать каталог, в который будет помещаться меню, а также задать имя подкаталога, в котором будут храниться все так званые файлы поддержки. После всех этих процедур можно спокойно жать на ОК чтобы запустить процесс создания меню. И вот, все готово, осталось только записать меню на болванку и наслаждаться удобством авторана каждый раз при загрузке CD в привод. Единственное, что огорчает — AutoPlay Menu Studio не является бесплатным продуктом, вверху каждого меню вас будет досаждать очень неприятное сообщение маленькими красными буквами, гласящее о том, что данное изделие было создано с помощью незарегистрированной версии программы. Скачать AutoPlay Menu Studio можно здесь: http://tucows.online.ru/mmedia/preview/213979.html. Правда, размер дистрибутива не есть маленький — около 12 Мб. Если уж ваш dial-up не позволяет выкачивать из Сети такие огромные файлы, то можно купить какой-нибудь CD-сборник софта, на котором помимо AutoPlay Menu Studio будет еще много разнообразных программ. Русификатор для AutoPlay Menu Studio лежит здесь: http://www.rip.net.ua/rusoft.php?id=219. MakeCDROM Очень маленькая и ограниченная в возможностях программа. Запускаясь, как и AutoPlay Menu Studio, она предлагает либо создать новый проект, либо открыть уже существующий. При создании нового меню нужно задать имя проекта, а также его размещение, после чего открывается главное окно приложения (Рис. 2). Оно имеет множество полей, которые нужно заполнить соответствующей информацией:
Staging Folder — каталог, в который будут записываться все файлы будущего CD, включая и само меню; Background Image — фон меню (.gif- или .bmp-рисунки); Opening WAV —.wav-файл, который будет проигрываться при появлении меню; Edit HotSpot — редактирование элементов меню; AutoRun Filename — имя исполняемого файла (по умолчанию, как всегда, autorun.exe); AutoRun Icon — иконка вашего меню, которая будет замещать собой значок CD-привода. Внизу есть также два флажка: Show «Browse» button и Show «Exit» button. Как вы уже догадались, они вставляют в меню две кнопки: обзор содержимого CD и выход из меню. Чтобы запустить тест меню, используйте кнопку Test Run внизу окна, после чего можно сохранять проект и записывать его на диск. Не забудьте, что записывать надо содержимое той папки, которую вы задали в поле Staging Folder. MakeCDROM оставляет приятные впечатления, хотя, конечно же, хочется большей функциональности. Скачать программу вы можете по адресу http://www.killersoftware.com/makecdrom/dl.htm. Заключение Надеюсь, описанные утилиты помогут вам в создании полноценных меню, которые будут экономить ваше драгоценное время и радовать глаз :-). Рекомендуем ещё прочитать:
|
|
|
| Хостинг на серверах в Украине, США и Германии. | © sector.biz.ua 2006-2015 design by Vadim Popov |






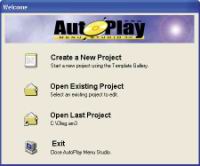

 Идёт загрузка...
Идёт загрузка...