 
|
|
Новости
Статьи
Магазин
Драйвера
Контакты
RSS канал новостей
Программаторы 25 SPI FLASH
Адаптеры Optibay HDD Caddy
Драйвера nVidia GeForce
Драйвера AMD Radeon HD
Игры на DVD
Сравнение видеокарт
Сравнение процессоров
В конце марта компания ASRock анонсировала фирменную линейку графических ускорителей Phantom Gaming. ... Компания Huawei продолжает заниматься расширением фирменной линейки смартфонов Y Series. Очередное ... Компания Antec в своем очередном пресс-релизе анонсировала поставки фирменной серии блоков питания ... Компания Thermalright отчиталась о готовности нового высокопроизводительного процессорного кулера ... Компания Biostar сообщает в официальном пресс-релизе о готовности флагманской материнской платы ... |
АРХИВ СТАТЕЙ ЖУРНАЛА «МОЙ КОМПЬЮТЕР» ЗА 2003 ГОДTV-чипсы Phillips
Степан КОВАЛЬ stepan_kv@rambler.ru Окончание, начало см. в МК № 47(270). Приготовления закончены, и пришла пора опробовать все на практике. Нажатие на кнопки Air/CATV на пульте никакой реакции не вызывает, хотя по идее должна запускаться Fly2000TV. Также в Winamp с помощью пульта нельзя управлять проигрыванием отдельной композиции, имеется в виду включение воспроизведения, пауза, стоп, перемотка вперед и назад. То же самое и при просмотре видео. Очевидно, какая-то нестыковка. Тогда самое время вспомнить теорию. После того, как мы выбрали ту или иную программу, предложенную в списке SlyControl, автоматически создается скрипт, который и отвечает за взаимодействие пульта ДУ с этой утилитой. И если что-то не работает, значит, причина именно в этих самых скриптах. По умолчанию они создаются для тюнеров Aver Media, а сам «аверовский» пульт имеет почти в два раза больше кнопок, чем на моем (хоть в этом обладателям подобных устройств повезло :-)). Ну что ж, настало время исправить ситуацию. А SlyControl сидит себе тихонечко в трее и ни о чем не подозревает. Пора и наверх показаться. Кликаем на иконке правой кнопкой хвостатой и в появившемся меню выбираем Show/Hide. В открывшемся окне переходим на панель редактирования скриптов (рис. 1). Перед редактированием нужно остановить работу программы, нажав красную кнопочку с крестиком или F10. Интересующий нас скрипт выбираем из выпадающего списка. Давайте сначала разберемся с Fly2000TV. Тут неправильно указан путь к программе, и эту строку нужно привести к следующему виду: e = ExecFile( «C:\Fly2000TV\Fly2000TV.exe» ) Теперь должна запускаться. Чтобы изменения вступили в силу, необходимо нажать на кнопку с зеленым треугольником или F9.
Дальше у нас на очереди Winamp. Пролистываем скрипт до тех пор, пока не наткнемся на раздел, в котором прописаны кнопки управления, это Button1, Button2 и т.д. — до 5-ти. Они соответствуют кнопкам управления на панели плеера слева направо. Ниже в скрипте прописаны кнопки перемотки вперед и назад. Теперь надо решить, каким клавишам нашего пульта назначить эти «батоны» :-). Если вы внимательно просмотрели таблицу из предыдущей части этого материала, то не могли не заметить, что в SlyControl существует эмулятор мыши. Действует он следующим образом (рис. 2). Получается, что свободных кнопок нет, а виртуального грызуна тоже хочется оставить. Для себя эту проблему я решил так. Кнопки перемещение курсора вверх-вниз и влево-вправо не тронул, а остальным кнопкам назначил следующие действия: 1 — Play, 3 — Pause, 7 — Rew (перемотка назад), 9 — Fwd (перемотка вперед). Ниже приводится пример, как для кнопки «1» назначить действие Play: PlayRemote = Hook( «REMOTE», «1», Enabled, Break ){ Break( PlayRemote <> 0 ) Winamp( «BUTTON2» ) OSD.ActionPreset( Play ) Просто PLAY заменить на 1 и так далее. Вот видите, ничего сложного.
Аналогичную операцию придется проделать и с видеоплеером. Я уже говорил, что свой выбор остановил на Sasami2k. Эта программа мне нравится не только множеством настроек, но и тем, что после ее запуска открывается окошко, где сразу можно выбрать файлы для просмотра. Итак, я добавляю и снижаю яркость с помощью пульта, что, согласитесь, очень удобно. И еще об одной удобной штуке, которую мне удалось найти, покопавшись в скриптах. Это экранное меню, визуально напоминающее то, которое есть в телевизоре (рис. 3). Меню еще больше расширяет и без того неслабые возможности программы. Это запуск приложений, перевод компьютера в спящий режим, перезагрузка, выключение и многое другое. Вызвать его можно комбинацией клавиш Ctrl+Alt+M. А пультом? Можно и пультом. Для этого лезем в скрипт под названием osm.scs. Доходим до раздела OSM Show/Hide и слово Display (это название кнопки на «аверовском» пульте) везде изменяем, например, на 0, а цифру 200 надо поменять на 100, иначе меню нам не увидеть. Приведем пример: Remote0 = Hook( «REMOTE», «0», Enabled, Break, 100 ){ break( Remote0 <> 0 ) OSM( «SHOW» ) }
Можно изменять шрифт и цвет меню, добавлять или удалять пункты, создавать подменю, а при большом желании даже русифицировать или украинизировать. То же самое можно проделать с надписями, которые мы видим на экране. Например, вместо Mute выставить «Звук выкл.», и не зеленым цветом, а синим. За все это отвечают плагины OSM (On Screen Menu) и OSD (On Screen Display). На той же панели, где включается редактирование скриптов, переходим на Plugins, выбираем нужный плагин и жмем на Plugin setup. Дальше все зависит от вашей фантазии. И еще. Не забудьте поместить ярлычок в автозагрузку. Захват С просмотром и дистанционным управлением вроде разобрались. Теперь выясним, как наш тюнер покажет себя в роли цифрового видеомагнитофона. А если быть точнее, не магнитофона, а рекордера, так как с магнитной лентой он ничего общего не имеет. На самой плате тюнера есть гнездо для подключения телевизионной антенны и два разъема для подсоединения бытовой аппаратуры. Это разъем RCA, в народе более известный как «тюльпан» и S-Video. Все они являются входами для разного типа сигналов. Начнем, пожалуй, с софта, который нам понадобится для захвата. Это все те же Fly2000TV, Nandub и некоторые кодеки. Нет, я не оговорился. Именно Nandub, а не Virtual Dub. Nandub является клоном всем известного Virtual Dub, но способна на нечто большее. Чтобы получить больше информации по этому поводу, советую ознакомиться со статьями Виталия Клецко «Загнанное видео [в цифру]…» (МК, №35–36, 2002 г.) и Алексея [Renegat] K. «VirtualDub для чайников» (МК №№ 45,47 2002 г.). Fly2000TV будем использовать для записи видео- и аудиопотоков на жесткий диск, а Nandub для последующей обработки и получения итогового результата. Сначала давайте определимся с форматом конечного файла. MPEG-1, я думаю, отпадает сразу, так как качество кодирования у него явно не на высоте. Кто-то сказал: этот формат умер, даже толком не родившись. Лучшей характеристики ему, наверное, не придумать. MPEG-2 дает лучшее качество, но занимает слишком много места. Я думаю, ни у кого не возникнет желания держать на винте фильм размером 3 5 Гб, а тем более «нарезать» его на болванки. Остается MPEG-4 или DivX. Лично я пользуюсь кодеком DivX 3.11 Low Motion и пока не собираюсь переходить на другой. Позволю себе сделать маленькое отступление. В продаже уже появились бытовые устройства, способные воспроизводить файлы форматов MPEG-4 и DivX. Многим показалось, что это халявная альтернатива DVD. Мол, купил себе диск за 10 грн. или набрал в прокате с десяток на выходные и смотри на зависть соседям, у которых обычный привод DVD. Пусть качественно похуже, но дешево. Но не все так просто. Как говорил один из персонажей фильма «Джентльмены удачи», кина не будет :-). Читателям МК я по большому секрету скажу, что подобные устройства понимают MPEG-4, а DivX, начиная с версии 4.02 и выше, что уже является головной болью для их обладателей. Из нескольких сотен фильмов, которые мне довелось посмотреть, почти все были кодированы DivX 3.11 и, может, штуки три — в DivX 5, а чтобы попался MPEG-4, так и не помню. Кодек DivX 3.11 и по сей день считается нелегальным, и ни одна компания не рискнет включить его поддержку в свою продукцию. В DivX4 пришлось отказаться от алгоритмов Microsoft и сделать его полностью легальным. Сам стандарт был лицензирован, что и привело к появлению устройств с его поддержкой. Я все это веду к тому, что вряд ли наши доблестные пираты оперативно перекодируют все фильмы в MPEG-4 и DivX4. Что же делать, если кто-то из ваших друзей или хороших знакомых уже купил такой агрегат, а вы пообещали им записать десяток-другой фильмов из своей коллекции и увековечить в цифре их свадьбу, записанную на видеокассете. Со свадьбой все ясно. Выбрать для кодирования нужный кодек и все. А как быть с фильмами? Еще проще. Одна секунда для преобразования из DivX 3.11 в MPEG-4 вас устроит? Не верите? Ну тогда придется немного подождать :-). Вернемся к практике. Будем считать, что кодек выбран, и это DivX 3.11 Low Motion. Посмотрим, что нам предлагает Fly2000TV. Для этого нажмите на кнопочку Record основной панели, и нашему взору откроется панель записи. AVI видео (рис. 4) — здесь нет никаких настроек, только кнопка записи и воспроизведения уже захваченного видео. Еще можно посмотреть информацию о настройках захвата и статистику по захватываемому потоку. опции AVI (рис. 5) — доступны настройки формата (выбор кодека для компрессии видео и звука, размера кадра, формата, фильтров для деинтерлейсинга и удаления шума) и синхронизации потоков (длительность в часах и минутах, ограничение на размер файла, разбивка на «куски» определенного размера, выбор режима Interleaving). Если хотите получить нормальное качество, желательно во время захвата не делать сжатие кодеком DivX 3.11 (вообще никаким). Он нам пригодится для окончательного сжатия программой Nandub. Вся суть в том, что высокочастотный шум, присутствующий в изображении, плохо поддается сжатию и сильно влияет на качество. После захвата шум надо убрать, а потом применить сжатие. Самого лучшего результата можно достичь при захвате без сжатия. Это касается как видео, так и аудио. Для аудио рекомендуется формат PCM (44.1 КГц; 16 бит; стерео). Сжатие для аудиопотока не желательно применять не из-за потерь в качестве звука, а для того чтобы не было рассинхронизации видео и аудио. Но тогда размер файла будет очень большим. Минута видео со звуком может достигать 500–600 Мб (при захвате в высоком разрешении). Теперь можете посчитать, сколько места понадобится для одного фильма. Впрочем, при нынешних ценах на жесткие диски и их объемы, такие размеры уже не критичны.
Есть еще так называемые loss less кодеки, которые сжимают видео практически без потерь. Например, Huffyuv 2.1.1. Несмотря на то, что о нем я встречал везде только хорошие отзывы, у меня он вел себя не очень хорошо. Включенный деинтерлейсинг не давал никакого результата, даже при повторном использовании фильтра в Nandub (рис. 6). Размер кадра можно задать, кликнув правой кнопкой мыши на поле для ввода размера, в итоге, появится контекстное меню со стандартными значениями. Удаление шума и деинтерлейсинг ставим те же, что и при просмотре. Cropping, или урезание, удобней сделать потом в Nandub. Общие (рис. 7). Отключаем просмотр при захвате, чтоб разгрузить процессор; включаем захват аудиопотока вместе с видео и выбираем нужный уровень записи для звука. Также указываем, где сохранять наши файлы.
WAV аудио. Здесь то же самое, что на вкладке AVI видео, только для аудио. Хочу напомнить, что в FAT32 существует ограничение на размер файла, он не может быть больше 4 Гб. Самый оптимальный выход — поставить Windows XP, и для захвата создать на жестком диске большой раздел с файловой системой NTFS. Также хочу развеять миф насчет дисковой подсистемы. Не пугайтесь заявлений о том, что для захвата нужен отдельный жесткий диск и обязательно со скоростью вращения шпинделя 7200 об/мин, а еще лучше создать RAID-массив, мол, слишком большой поток, и не каждый винт с такой задачей справится. Для домашнего монтажа подойдет что-то и попроще. У меня Samsung, 5400 об/мин, без потери кадров справлялся с захватам видео с разрешением 720x576. Такое разрешение я выбрал для эксперимента, а так вполне достаточно 512x384. Запись видео можно начать из вкладки AVI видео или, нажав кнопку V (если активирована основная панель программы), предварительно выбрав из контекстного меню Запись AVI. Меню появится после правого клика мыши на этой самой кнопочке. Если отключить программу SlyControl, можно запустить запись, нажав кнопку Video на пульте ДУ. Итак, наш файл в формате AVI уже отдыхает на винчестере и ждет не дождется последующей обработки. Для этого, как я уже говорил, будем использовать Nandub (http://tuner.ixbt.com/soft/files/nandub_10rc2.zip, 860 Кб). Чем же так хороша эта программа? Размер файла при кодировании получается меньше, чем у Virtual Dub, можно «приклеить» аудио в формате MP3 с переменным битрейтом, а также в формате Ogg Vorbis. Кто работал со звуком, знают, что это такое и смогут достойно оценить. Также Nandub имеет встроенный калькулятор расчета битрейта для определенного размера выходного файла. А нам придется еще раз (уже в последний) посетить один ресурс. Вот ссылка: http://www.risingresearch.com. Здесь мы можем взять фильтр Video DeNoise 1.2, предназначенный для удаления шума. Он удаляет шум из трех цветовых составляющих (RGB) и справляется с этим очень хорошо. Сам фильтр скопируем в каталог plugins, который находится в каталоге Nandub’а. Помните, я обещал, насчет одной секунды для преобразования из DivX 3.11 в MPEG-4 — речь шла о программке divx2mp4.exe. Находится она на этом же сайте. Возьмем и ее. Тем более, что весит она всего 14 Кб. Значится так. Запускаем Nandub и открываем наш файл. Последующие действия будут следующим: Video > Full processing mode, Audio > Full processing mode, что означает полную обработку. Компрессию для видео не выбираем, за нас это сделает калькулятор, а для аудио придется: Audio > Compression. Нужный фильтр у нас есть, только надо заставить его работать. Опять Video > Filters > Add. Добавляем Video DeNoise 1.2 — ползунки Red, Green и Blue отодвигаем до упора, активируем deinterlace — еще раз для надежности и null transform — для подрезания краев изображения (рис. 8). Жмем на кнопочку Cropping и приводим наш фильм в порядок (рис. 9). Далее снова Video > SBC Option > BitRate Calculator (рис. 10). Тут вообще все просто до безобразия. Укажите битрейт для аудио (например, 128 Кбит/с), предполагаемый размер файла и нажмите на Calculate.
Вы еще не устали? Я думаю, пора уже посетить… нет, не бойтесь, не очередной веб-сайт, а вкладку File и сказать Nandub’у Save as AVI. А вам до свидания и хорошего приема на всех каналах. Рекомендуем ещё прочитать:
|
|
|
| Хостинг на серверах в Украине, США и Германии. | © sector.biz.ua 2006-2015 design by Vadim Popov |







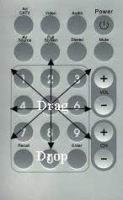
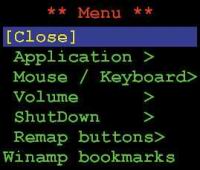






 Идёт загрузка...
Идёт загрузка...