 
|
|
Новости
Статьи
Магазин
Драйвера
Контакты
RSS канал новостей
Программаторы 25 SPI FLASH
Адаптеры Optibay HDD Caddy
Драйвера nVidia GeForce
Драйвера AMD Radeon HD
Игры на DVD
Сравнение видеокарт
Сравнение процессоров
В конце марта компания ASRock анонсировала фирменную линейку графических ускорителей Phantom Gaming. ... Компания Huawei продолжает заниматься расширением фирменной линейки смартфонов Y Series. Очередное ... Компания Antec в своем очередном пресс-релизе анонсировала поставки фирменной серии блоков питания ... Компания Thermalright отчиталась о готовности нового высокопроизводительного процессорного кулера ... Компания Biostar сообщает в официальном пресс-релизе о готовности флагманской материнской платы ... |
АРХИВ СТАТЕЙ ЖУРНАЛА «МОЙ КОМПЬЮТЕР» ЗА 2003 ГОДРецепты домашнего видео
Сергей БОНДАРЕНКО, Марина ДВОРАКОВСКАЯ blackmore_s_night@yahoo.com Продолжение, начало см. в МК, №28, 30, 32, 37, 39 (251, 253, 255, 260, 262). Рецепт первый. «Ералаш» Начнем издалека. Наверное, все помнят (ну, или почти все) замечательный юмористический киножурнал «Ералаш». Его начало сопровождается веселой песенкой и мультяшной заставкой, по ходу которой закрашивается экран. В то время, когда создавались первые выпуски «Ералаша», пакетов для обработки видео просто не существовало. С помощью мультипликации делались тогда многие эффекты — титры, декорации и пр. Сейчас рисованная анимация переживает очень трудные времена, ей приходится выдерживать конкуренцию с постоянно появляющимися 3D-проектами вроде Shrek или Finding Nemo. Трудно предсказать, чем закончится противостояние 2D- и 3D-анимации, одно можно сказать с уверенностью — в обозримом будущем последняя будет широко использоваться для создания разнообразных эффектов в процессе обработки видеоматериала. Доказательством вышесказанному может служить то, что одна из утилит профессионального пакета для обработки цифрового видео Ulead Media Studio Pro содержит много инструментов для работы с анимационными эффектами. Называется эта программа VideoPaint (рис. 1).
Вернемся к заставке «Ералаш». Сделать закрашивающийся экран с помощью VideoPaint совсем несложно. Создайте новый проект (рис. 2) и установите в возникшем окне с настройками следующие параметры: разрешение 640х480 (для того чтобы в рабочей области был хорошо виден текущий кадр), число кадров в минуту 25 (можно и больше, но помните, что минимум составляет 24 кадра в секунду, в этом случае глаз воспринимает фильм без «выпадения» кадров), длительность клипа — три секунды. Напомним, что максимальная продолжительность видеофрагмента, обрабатываемого этой утилитой, не должна превышать значения 00:00:37:12 при FPS=24, что составляет девятьсот кадров. Перед вами появилось белое поле нового проекта. Внизу окна программы расположена виртуальная лента с кадрами будущего фильма. Если кликнуть мышкой на какой-нибудь кадр из этой ленты, рабочее пространство займет выбранный кадр. Первое, что мы сделаем, — изменим фоновый цвет будущего видеоклипа, для чего выполняем команду Frame > FilmColor и выбираем в палитре цвет, отличный от белого (рис. 3). Это нам понадобится для того, чтобы эффект был более наглядным.
VideoPaint во многом напоминает «слоеный пирог» Photoshop’a. Программы имеют схожий интерфейс и даже некоторые одинаковые инструменты. Так, например, на вертикальной панели инструментов расположена кнопка Shape selection tool, с помощью которой включается инструмент для выделения участков кадра. Создадим с его помощью будущий «экран». Для этого выделите прямоугольную область в окне программы, вызовите контекстное меню правой кнопкой мыши и выберите в нем строчку Soft Edges (плавные края выделенной области). Возникнет небольшое окно, в котором необходимо установить числовое значение около двадцати. Прямоугольник избавился от углов и принял несколько округлую форму. Повторно вызываем контекстное меню правой кнопкой мыши и выбираем строчку Fill. Эта операция заполнит выделенный фрагмент кадра некоторым цветом. Не снимая выделения, проделываем операции Копировать > Вставить (Ctrl + C > Ctrl + V). Теперь у нас есть новый слой, который мы должны скопировать на все последующие кадры (предполагается, что вы работаете по умолчанию с первым кадром). В меню программы выбирается команда Edit > Power Duplicate. Взгляните на цепочку кадров в нижней части окна программы. Если вы все сделали правильно, на всех кадрах появится прямоугольный ералашевский «экран». Для того чтобы на созданном видео появилось постепенное «закрашивание» этого прямоугольника, необходимо использовать макрос. Несколько слов о том, что это такое. Макрос — это последовательное выполнение команд и действий, которые утилита может воспроизводить автоматически. Работа с макросом в программе происходит следующим образом: вы включаете режим записи макросов, рисуете инструментами VideoPaint, останавливаете запись и применяете сохраненный макрос (то, что вы нарисовали) к своему проекту. Созданное таким образом видео будет демонстрировать, как вы постепенно создаете рисунок. Режим записи макросов окажется доступен для использования лишь тогда, когда вы примените один из инструментов типа Paint (которые расположены в окне Production Library). Для этого выберите какой-нибудь тип инструмента в библиотеке заготовок Production Library, перейдя на закладку Paint и перетяните его иконку на рабочий кадр. На верхней горизонтальной панели инструментов должна появиться кнопка Recording, включающая режим записи макросов. Нажмите ее, после чего начните рисовать на рабочем кадре. После этого остановите режим записи макроса, повторно нажав на кнопку Recording. На экране возникнет небольшое окно с предложением сохранить созданный макрос под каким-либо именем. По умолчанию все новые макросы хранятся в папке Custom (группа Macros окна Production Library). Захватите мышкой созданный вами макрос и перетащите его на рабочее поле. VideоPaint тут же предложит определиться с настройками. Существует несколько вариантов использования вашего макроса. Во-первых, конечный результат (т.е. уже нарисованная картина, в нашем случае «закрашенный прямоугольник») может быть применен ко всем кадрам одновременно. При этом никакой анимации не получится — все кадры будущего клипа содержат одинаковый рисунок. Во-вторых, в окне Macro Playing Options можно установить режим прогрессивной анимации (рис. 4). Этот режим означает, что действие макроса проявляется постепенно — от не закрашенного прямоугольника к полностью зарисованному. И, наконец, последний вариант использования макроса — регрессивный режим, при котором анимация пойдет «вспять», то есть все наши действия в процессе рисования будут обратные, а наш экран из закрашенного превратится в исходный.
Установите прогрессивный режим макроса Progressive и поставьте максимальное число кадров в анимации, в нашем случае это 75 кадров (3 секунды по 25 кадров). На этом можно считать проект завершенным. VideоPaint быстро просчитает все кадры и продемонстрирует готовый эффект (рис. 5). Экспорт в видео выполняется командой File > Create Video File.
Возможности описанного эффекта, конечно же, не ограничиваются одним закрашиванием «ералашевского экрана» :-). С помощью такого приема вы можете нарисовать целую картину, а затем создать клип, на котором будет запечатлен весь процесс создания вашего шедевра «с нуля». Кроме этого, если постараться, можно написать какой-нибудь текст, который на финальном видео будут выводиться «сам собой». Рецепт второй. оGRABление по-корейски Сегодня большой популярностью пользуются интерактивные видеоуроки. С их помощью можно раскрыть преимущество какой-нибудь программы или просто организовать презентацию. Если у вас возникло желание создать видеотуториал, вам понадобится специальный софт для захвата экрана. Утилит, которые помогают в этом, можно найти немало, каждая из них имеет свои преимущества и недостатки. Одно из наиболее универсальных решений для достижения этой цели — набор программ Capture Solution 6.2 от корейской компании Sprosoft (http://www.sprosoft.com). Существует два способа создания видеофайла, на котором отображается экран монитора. Первый способ очень простой. Нужно воспользоваться утилитой, которая будет делать захват экрана и автоматически преобразовывать изображение в видеофайл с возможной компрессией. Второй способ более трудоемкий. Он состоит в том, чтобы с помощью соответствующей программы делать через определенные промежутки времени скриншоты, а затем составлять из полученных изображений видеофайл. Используя Capture Solution, вы можете создавать видеоуроки и тем, и другим способом. Первый вариант реализован при помощи программы, которая носит такое же название, как весь пакет, —Capture Solution (рис. 6). Ее настройки позволяют производить захват звука и изображения как в полноэкранном режиме, так и в выделенной области. Файл может иметь расширение AVI или WMV (ASF), для компрессии видео используется любой кодек, установленный в системе. Утилита имеет очень много настроек, среди которых можно отметить возможность отображения курсора мыши, добавления на изображение логотипа и пр.
Процесс создания видео при помощи утилиты Capture Solution очень прост, однако этот метод имеет ряд недостатков. Во-первых, для полноэкранного захвата с одновременной компрессией необходимо иметь довольно-таки мощный компьютер. Качество видеофайла, созданного на средненькой машине, вряд ли вас устроит. Во-вторых, редактировать сжатый файл не всегда бывает удобно, поскольку любая повторная компрессия негативно отображается на качестве картинки. Что касается создания видеоурока из готовой секвенции (цепочки) скриншотов, то такой метод можно реализовать при помощи утилиты Capture Eye. Эта программа позволяет производить последовательный захват изображения на экране. Из полученной цепочки файлов BMP или JPG нетрудно создать выходной видеофайл. Говоря о Capture Solution, нельзя обойти стороной утилиту CSCamera, очень напоминающую знакомую читателю по нашим предыдущим статьям программу VideoCapture, которая входит в состав Ulead Media Studio Pro. Используя CSCamera, можно оцифровать любимый фильм с TVTuner’a или даже обычного видеомагнитофона. Для этого необходимо установить в настройках утилиты внешний источник видеосигнала (видеомагнитофон, цифровую камеру и т.д.). Осталось только добавить, что скачать демонстрационную версию пакета утилит Capture Solution можно по адресу http://www.sprosoft.com/download/capture_solution.zip, 16.4 Mб. Столь большой размер инсталляции не удивителен — в Capture Solution входит с десяток программ различного предназначения, которые составляют полнофункциональный пакет «все в одном». Тут и медиа-плейер, и приложение для контроля загруженности системы, и много других полезных вещиц. Рекомендуем ещё прочитать:
|
|
|
| Хостинг на серверах в Украине, США и Германии. | © sector.biz.ua 2006-2015 design by Vadim Popov |







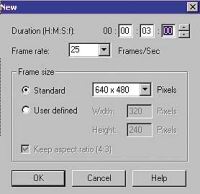
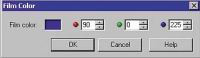



 Идёт загрузка...
Идёт загрузка...