 
|
|
Новости
Статьи
Магазин
Драйвера
Контакты
RSS канал новостей
Программаторы 25 SPI FLASH
Адаптеры Optibay HDD Caddy
Драйвера nVidia GeForce
Драйвера AMD Radeon HD
Игры на DVD
Сравнение видеокарт
Сравнение процессоров
В конце марта компания ASRock анонсировала фирменную линейку графических ускорителей Phantom Gaming. ... Компания Huawei продолжает заниматься расширением фирменной линейки смартфонов Y Series. Очередное ... Компания Antec в своем очередном пресс-релизе анонсировала поставки фирменной серии блоков питания ... Компания Thermalright отчиталась о готовности нового высокопроизводительного процессорного кулера ... Компания Biostar сообщает в официальном пресс-релизе о готовности флагманской материнской платы ... |
АРХИВ СТАТЕЙ ЖУРНАЛА «МОЙ КОМПЬЮТЕР» ЗА 2003 ГОДВольный чертенок
Сергей ЯРЕМЧУК grinder@ua.fm В прошлый раз мы познакомились в общих чертах с операционными системами, имеющими приставку «BSD» в своем имени (см. материал «», МК №6 (229)). Теперь пора познакомиться с одной из них поближе. Так как самой дружественной к пользователю и наиболее распространенной является FreeBSD, именно ее мы и будем сегодня устанавливать. По большому счету, сама по себе установка не намного сложнее, чем таковая в Linux, но в некоторых отношениях она коренным образом отличается, так что линуксоиды будут себя чувствовать несколько непривычно. Как водится, перед началом установки любой системы (и к Windows это тоже относится) желательно иметь представление об используемом оборудовании. На большинство компьютеров, используемых в домашних условиях, на которых как правило установлено самое распространенное оборудование, FreеBSD скорее всего установится без особых проблем. Но если у вас в составе компьютера имеется что-то особенное или суперсовременное, желательно предварительно свериться со списком на http://www.freebsd.org.ru/hardware. В дальнейшем будем для краткости предполагать, что установка производится с загрузочного CD-ROM'a, другие варианты отнесем к исключительным случаям. Этапов установки я бы выделил три: подготовка жесткого диска, выбор пакетов, собственно инсталляция и отдельно — послеинсталляционное конфигурирование системы. Всегда можно будет вернуться к любому этапу, а конфигурирование вообще лучше провести отдельно, отдохнув от инсталяционного напряжения. Устанавливать будем версию 4.7, доступный на момент написания статьи самый последний стабильный релиз системы. И хотя уже на сайте выложен предрелиз следующей версии 5.0, особых отличий в программе установки там не встретите. Итак, вставляем диск и перезапускаем машину. После загрузки происходит тестирование имеющегося оборудования, по окончании которого появляется предложение сконфигурировать ядро. Здесь возможны три варианта: пропустить конфигурацию (по умолчанию), конфигурация в визуальном режиме и конфигурация ядра для экспертов. В большинстве случаем достаточно выбрать первый пункт, но если вы точно знаете, какое оборудование у вас установлено, то выбрав второй, можно отключить ненужное, что как минимум ускорит загрузку системы в последующем. После окончания загрузки загружается главное меню программы sysinstall (Рис. 1). Пользоваться мышью, работая с sysinstall, нельзя, для навигации и выбора здесь используется исключительно клавиатура. Стрелками вверх/вниз осуществляется переход к предыдущему/следующему пункту меню, влево/вправо переключают между вариантами выбора внизу экрана, например по рисунку Select и Exit, для навигации может также использоваться клавиша табуляции. Клавиша пробела используется для выбора (отметки) пункта там, где это необходимо. Кроме того, большую часть опций можно выбрать посредством выделенных букв. Для получения дополнительной информации можно ознакомиться с содержанием пункта Usage. К собственно инсталляции относятся первые три пункта sysinstall (не считая Usage), а именно Standart — помечен как рекомендуемый, Express — для нетерпеливых, автоматическая разбивка и минимальный (базовый) набор утилит, и конечно же, не обошлось без Custom — выборочной инсталляции. Я лично даже при установке «всенародной» системы всегда предпочитаю выборочный вариант установки, ведь только при выборе данного пункта можно полностью контролировать все действия, естественно, обладая при этом хотя бы поверхностными знаниями. Итак, решено: жмем на Custom, после чего появляется подменю, соответствующее шести этапам инсталляции (Рис. 2). В пункте меню Options (Рис. 3) на первоначальном этапе можно ничего не трогать — потом здесь в любой момент можно будет переопределить значения после установки. Интерес пока представляют опции Editor, Browser package и Browser Exec. Сразу хочу отметить: не выбирайте здесь приложения, работающие под X-Windows, — только консольные утилиты, иначе потом возникнут сложности при редактировании конфигурационных файлов и просмотре документации в консоли. Из редакторов в дистрибутиве доступны: ee (по умолчанию), vi (выучить хотя бы пару команд для работы с ним просто необходимо) или pico, emacs — не забудьте о вашем выборе потом, при установке пакетов. Web-браузер links, умеющий работать с таблицами и понимающий фреймы, советую оставить как есть (в более ранних версиях по умолчанию устанавливался lynx, который желательно заменить на вышеназванный).
Следующий этап уже более ответственный. В пункте Partition создаются дисковые разделы. Вот здесь скрывается самое основное отличие от Linux по работе с дисковыми разделами. И перво-наперво это отличие касается терминологии. Первичные дисковые разделы, которых, к слову, не может быть на диске больше четырех (теоретически, кстати, это возможно, но вряд ли кто-то осмелится нарушить), в терминологии FreеBSD именуются слайсами (slices), а вот разделами (partition) окрестили логические разделы, которые создаются непосредственно в слайсах. К тому же разделы могут быть созданы внутри всех имеющихся слайсов — в этом главное отличие от Windows и Linux, в которых можно создавать логические разделы только в одном, первичном. Если в системе несколько жестких дисков, то вы увидите меню наподобие того, что показано на Рис. 4. IDE-диски в системе обозначаются так: ad0 — первый «ведущий» физический диск в системе, ad1 — второй, это может быть либо slave на первом контролере, либо мастер на втором, в зависимости от того, как они установлены, и так далее до ad3. Если в системе установлены дополнительные контроллеры, в частности RAID, то нумерация дисков, подключенных к ним, начинается с ad4. Более того, при включении режима RAID они начинают фигурировать и как ar0-ar3, так что, возможно, вы увидите даже оба этих варианта. Названия SCSI-дисков начинаются с da, флоппи диска —fd0, а CD-ROM — с acd. Дальше больше. Каждый слайс имеет свой порядковый номер, который в обозначении предваряется буквой s: ad0s1, ad0s2 и т.д. до ad0s4. А вот для того, чтобы можно было различать разделы, за ними закреплена буква, причем за некоторыми — вполне определенная. Так, корневой раздел обозначается всегда буквой а — как вы понимаете, раздел, обозначенный такой буквой, может быть только один. Буква b досталась разделу подкачки, с обозначает весь слайс в целом, остальные вплоть до h предназначены для «общего» использования. Так вот, в этом пункте создаются именно слайсы и ничего более. Выберите нужный диск; вслед за этим вызывается редактор разделов (Partition Editor, Рис. 5). Если будете использовать весь диск, как это обычно бывает на сервере, то достаточно нажать А (Use Entire Disk) — и программа создаст слайс, который займет все свободное пространство на диске. Если необходимо создать несколько слайсов, нажмите С (Create slice) — программа запросит требуемый объем, есть возможность ввести его сразу в мегабайтах, поставив букву м за цифрами (1000м), при необходимости можно изменить при помощи клавиши Z единицы отображения (Рис. 6), чтобы не вводить букву каждый раз. Повторите эту же операцию для остальных жестких дисков, присутствующих в системе (необязательно, чтобы слайсы находились на одном диске, потом все равно они монтируются вне зависимости от места своего нахождения). При выходе из редактора разделов система спросит, куда установить загрузчик; значение, указанное по умолчанию (BootMgr) установит загрузчик в MBR (Рис. 7), вариант Standart запишет (восстановит) стандартный MBR, а None, как ясно из названия, ничего не будет делать. Если на компьютере уже установлен какой-либо загрузчик (Grub, например), то можно воспользоваться им — для этого выбираем последний вариант, — а если стоит только Windows, или FreeBSD будет единственной системой, то выбираем вариант по умолчанию.
Теперь переходим собственно к созданию разделов, для чего выбираем пункт Disk Label Editor. На этом этапе необходимо определиться с количеством разделов и их размером. Здесь я позволю себе сделать совсем небольшое отступление для недавно присоединившихся к журналу. В FreeBSD, как и в Linux и вообще во всех Unix (в Windows, кстати, тоже, хотя это менее очевидно), все доступные дисковые разделы монтируются в древовидную файловую систему, и пользователь даже может не знать (да и не должен), на каком из разделов диска находятся файлы (а они, к слову, спокойно могут находиться вообще на другом компьютере). Впрочем, для того же пользователя при нормальном администрировании эта система остается прозрачной. Так вот, самый главный раздел называется корневым и обозначается так: /. Следующий необходимый для нормальной работы системы раздел называется swap. Предназначен он для расширения реальной оперативной памяти. В случае, если какая-то страница (т.е. это может быть всего лишь частью запущенного большого приложения, а не все приложение, что существенно повышает быстродействие при использовании свопа т.к. нет необходимости сбрасывать на диск все данные) долгое время не используется, FreeBSD перемещает ее на жесткий диск, в раздел swap, освобождая тем самым оперативную память. Данный раздел желательно разместить в самом начале жесткого диска (доступ осуществляется быстрее), а если в системе их несколько, то равномерно распределить по ним. О размере могу сказать следующее. Когда цена на память кусалась, было распространено выбирать его в 2-3 раза большим имеющейся оперативной памяти. При применении компьютера под управлением FreeBSD в качестве рабочей станции этот вариант вполне подходит. Но активное использование раздела swap на сервере сразу же сигнализирует о том, что памяти явно недостаточно и ее просто необходимо увеличить. А при памяти большей или равной 256 Мб создавать раздел swap большего размера вряд ли будет целесообразно. (Своп в любом случае необходим для того, чтобы при нехватке ОЗУ не была повреждена система (не на диске, а работающая). Но при активном использовании свопа действительно нужно добавить памяти, иначе страдает производительность всей системы целиком —прим. ред.) Так вот, можно остановиться и на двух вышеперечисленных разделах. Но например, чтобы не повредить корневой раздел во время сбоя системы, очень даже неплохо было бы, чтобы он находился в разделе, имеющем атрибут только для чтения, в правильно созданной файловой системе в данный раздел запись осуществляется довольно редко. При использовании FreeBSD в качестве сервера могут возникнуть еще кое-какие неприятности при таком разбиении. Например, если злоумышленник создаст файл в доступный для записи раздел (/home, /tmp), занимающий все свободное пространство, то система попросту перестанет работать. Итак, необходимо создать как минимум еще два раздела —/usr и /var, а если предстоит обслуживать большое количество пользователей, то желательно поместить /home (по умолчанию это символическая ссылка на каталог /usr/home) на отдельный раздел жесткого диска, а также в целях безопасности вынести отдельно /tmp. А вот про размеры разделов однозначно что-либо сказать затрудняюсь. Если машина с FreeBSD будет использоваться как сервер печати, mail- и Web-сервер, то основное место на ней будет занимать разделы /var и дополнительно /home (в последнем случае). А для файл-сервера основным будет раздел /home, где пользователи будут размещать свои файлы. Корневой раздел даже при установке всего имеющегося на диске софта вряд ли займет место больше 2 Гб, а дополнительные программы все устанавливаются в /usr/local и никуда более. Создаются разделы аналогично предыдущему пункту. Нажимаем С, программа установки спросит тип создаваемого раздела (swap или FS) и точку монтирования, затем вводим необходимый размер раздела. Для интереса можете посмотреть, нажав клавишу А, что программа предлагает по умолчанию (Рис. 8). Обратите внимание, что все разделы за исключением корневого обозначены как UFS +S. Это показывает, что для данного раздела включена опция Soft Updates. Назначение ее в следующем. Как известно, в Linux для обеспечения более устойчивой работы системы, сокращения времени на перезагрузку и пр. в последнее время используются т.н. журналируемые файловые системы. Суть их такова: все действия до непосредственной записи на диск заносятся в журнал, система после сбоя может проанализировать его и уже знает, где находятся несогласованные сектора. Но в FreeBSD не поддерживаются журналируемые файловые системы. Вместо этого используется мягкое обновление — Soft Updates, непосредственно встроенное в ядро и не требующее ведения отдельного журнала. Можно включить данную опцию и для корневого каталога; аргументы, приводимые против, не кажутся мне убедительными, но, как уже говорилось, в правильно созданной файловой системе в корневой раздел запись практически не производится, и необходимости в такой опции попросту нет. После создания всех разделов нажмите кнопку Q для внесения изменений и выхода из редактора; не используйте при этом опцию W, так она предназначена для внесения изменения в существующие разделы. Следующим этапом будет выбор необходимых пакетов для установки. Для этого выбираем пункт Choose Distributions (Рис. 9). Если нет проблем с дисковым пространством, можно выбрать пункт All, но, например, для установки сервера, не требующего наличия X-Window, можно выбрать пункт Developer или Minimal — в последнем случае может понадобиться доустановить кое-что в ручную (криптография, файлы совместимости с FreeBSD 3.x). И конечно же, нашлось место пункту Custom (Рис. 10), в котором можно самостоятельно выбрать необходимые пакеты. При этом осуществляется контроль зависимостей: если возникает необходимость в какой-либо библиотеке или другой программе и если та еще не выбрана, она будет помечена буквой D. Поэтому желательно просмотреть все два раза, для того чтобы быть стопроцентно уверенным, что установка программ пройдет без проблем — сама система от себя ничего без указаний не поставит. Если есть необходимость в установке X-Window, то начиная с версии 4.6 в состав входит пакет XFree86 4.2.0, обеспечивающий работу практически с самыми современными видеоадаптерами (до в версии 4.5 по умолчанию устанавливался XFree86 3.3.6).
После выбора необходимых пакетов переходим к следующему этапу установки —Выбору источника инсталляции (Choose Installation Media, Рис. 11). Здесь необходимо указать источник, с которого будет производиться инсталляция. До этого, кстати, все операции мы проделывали с виртуальной системой, и потому еще никаких изменений на диске, включая создание файловой системы, осуществлено не было. Это последний рубикон, перед которым еще можно отказаться от дальнейшей установки. Как мы уже договорились, устанавливать будем с CD-ROM, поэтому выбираем соответствующий пункт меню. Вот после этого действительно начинается создание слайсов, разбиение их на разделы и создание на них файловых систем. После чего следует собственно установка выбранных компонентов дистрибутива. После окончания процесса приступаем к следующему этапу, а именно к конфигурированию свежеустановленной системы. Для чего обращаемся к пункту Configure (Рис. 12). Как можно заметить, с некоторыми пунктами мы уже встречались — это пункты Distributions, Packages, Fdisk и Label. Далее переходим к выбору пароля суперпользователя —Root Password. При необходимости в следующем пункте можно создать необходимые учетные записи пользователей. В пункте меню Console необходимо установить шрифт (Font), для вывода на экран консоли в кириллической кодировке используется IBM866. А в Keymap для раскладки клавиатуры выбираем родной для Unix-систем KOI8-R (Рис. 13). Настроить клавиатуру и скринсейвер можно в пунктах Repeat и Saver соответственно, а вот в Screenmap задаются карты соответствия клавиатурной раскладки экранным шрифтам. Применительно к нашему случаю это будет KOI8-К to IBM866. В назначении пунктов Media и Time Zone, я думаю, разберетесь сами. А вот в Mouse настраивается служба консольной мыши. Сначала ее необходимо включить в соответствующем пункте —Enable, в Type выбираем ее тип (здесь в большинстве подойдет значение Auto) и тип интерфейса в Port (PS/2 или COM-порт); в Flag можно добавить эмуляцию третьей кнопки при отсутствии таковой (-3) или увеличить скорость перемещения (-r high). Не будем пока трогать настройку сетевых соединений, в пункте Networking их доводкой займемся как-нибудь в следующий раз, так как здесь можно настроить лишь общие параметры сетевого соединения. В пунктах Security и Startup выбираются уровень защищенности системы и сервисы, запускаемые при старте. При выборе пункта TTYs вызывается на редактирование файл /etc/ttys. Для русификации консоли необходимо заменить значение cons25 на cons25r, т.е. привести все строки к такому виду:
К тому же, если не планируется использование X-Window, закомментируйте строку — она вряд ли вам пригодится. А если наоборот, то можно сэкономить на каждом терминале приблизительно по 500 Кб оперативной памяти, убрав (закомментировав) лишние, т.е. оставив один-два; в большем их количестве просто нет необходимости. И остался последний момент —настройка X-Window (если, конечно, это необходимо). Причем программа sysinstall позволяет произвести это несколькими способами (Рис. 14): в графическом режиме, с помощью меню и в текстовом, отвечая на всякие каверзные вопросы программы. Первоначально выбирается мышь, чтобы ей можно было пользоваться в дальнейшем, здесь в большинстве случаев достаточно выбрать Auto и устройство —/dev/sysmouse. На вопросы о характеристиках монитора и его марке отвечайте честно, иначе может случиться непоправимое вплоть до последующего прощания с ним. По окончанию настройки вас попросят выбрать оконный менеджер, загружаемый по умолчанию (Рис. 15). Теперь после выхода из программы sysinstall система перезагрузится.
В результате мы получили полностью работоспособную систему с необходимым первоначальным минимумом. Но впереди еще много работы по ее доводке. Рекомендуем ещё прочитать:
|
|
|
| Хостинг на серверах в Украине, США и Германии. | © sector.biz.ua 2006-2015 design by Vadim Popov |


















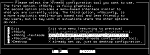
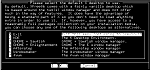
 Идёт загрузка...
Идёт загрузка...